SQL Server 2005 có nhiều phiên bản khác nhau, trong đó bản Express là bản thấp nhất, được Microsoft cung cấp miễn phí cho người dùng với mục đích học tập và ứng dụng vào những ứng dụng nhỏ, không yêu cầu cao về các tính năng khác ngoài việc lưu trữ và xử lý đơn giản.
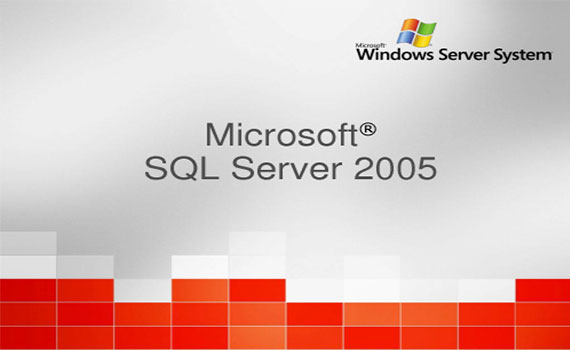
Yêu cầu về phần cứng và hệ điều hành sử dụng
Hệ điều hành tối thiểu:
Windows 2000 Service Pack 4; Windows Server 2003 Service Pack 1; Windows XP Service Pack 2
Phần cứng:
- Máy tính chip Pentium III 600 MHz trở lên (Cấu hình đề nghị: Chip 1 GHz hoặc cao hơn.)
- Tối thiểu 192 MB RAM (Cấu hình đề nghị: 512 MB RAM.)
- Ổ cứng còn trống tối thiểu 525 MB
Bộ cài đặt:
1. Để cài đặt SQL Server 2005 Express, máy bạn phải có bộ Windows Installer 3.1 trở lên, download về tại địa chỉ: http://go.microsoft.com/fwlink/?LinkId=46459
2. Microsoft .Net Framework 2.0
- Hệ điều hành 32bit: http://go.microsoft.com/fwlink/?LinkId=55731
- Hệ điều hành 64bit: http://go.microsoft.com/fwlink/?LinkId=55734
3. Bạn phải có file cài đặt SQL Server 2005 Express,
có thể download miễn phí từ Website của Microsoft tại địa chỉ: http://www.microsoft.com/downloads/details.aspx?familyid=220549b5-0b07-4448-8848-dcc397514b41&displaylang=en
4. SQL Server Management Studio Express:
http://www.microsoft.com/downloads/details.aspx?familyid=C243A5AE-4BD1-4E3D-94B8-5A0F62BF7796&displaylang=en
Sau khi download về, hãy lưu vào một thư mục nào đó để bắt đầu tiến hành cài đặt
Trong hướng dẫn dưới đây, các thành phần trên có tên file cài đặt lần lượt là
1. WindowsInstaller-KB893803-v2-x86.exe: Windows Installer 3.1
2. dotnetfx.exe: Microsoft .Net Framework 2.0
3. SQLEXPR.EXE: SQL Server 2005 Express
4. SQLServer2005_SSMSEE.msi: Công cụ quản lý SQL Server Management Studio Express
Bước 1: Cài Windows Installer 3.1
Nhấn vào file WindowsInstaller-KB893803-v2-x86.exe
Nhấn Next
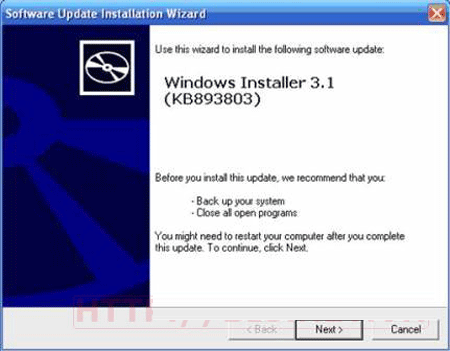
Chọn I agree, nhấn Next
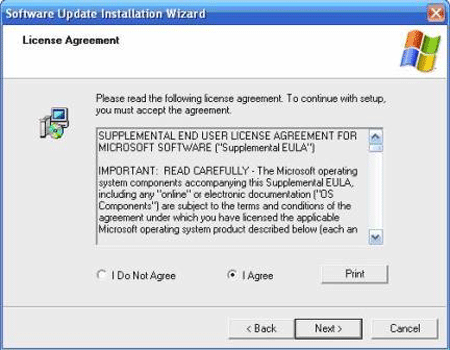
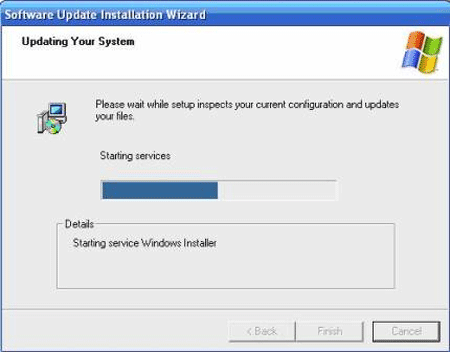
Click Finish
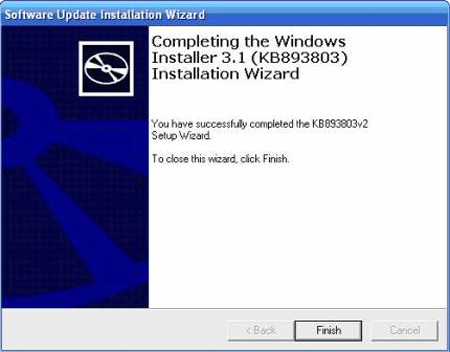
Bước 2: Cài Framework 2.0
File cài: dotnetfx.exe
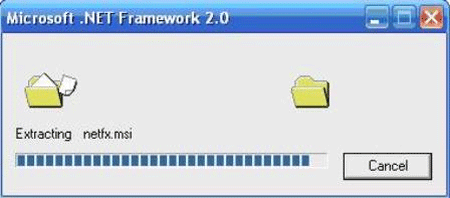
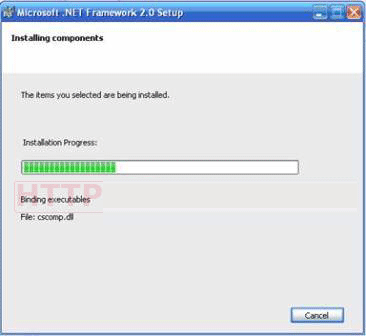
Nhấn Finish
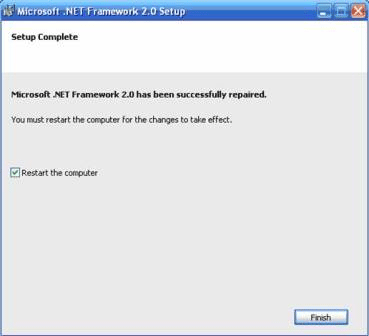
Máy sẽ khởi động lại
Sau đó tiếp tục bước 3
Bước 3: Cài Microsoft SQL Server 2005
Nhấn vào file SQLEXPR.EXE
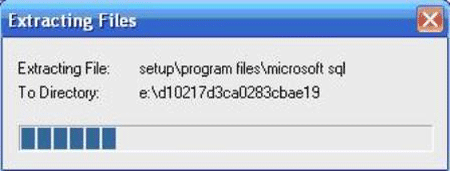
Trên màn hình tiếp theo, đánh dấu vào mục: "I accept the licensing terms and conditions", nhấn Next
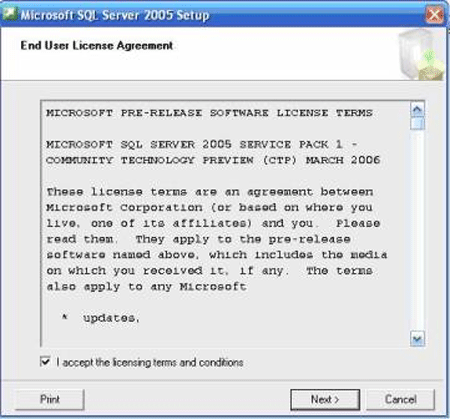
Trên màn hình tiếp theo, nhấn Install
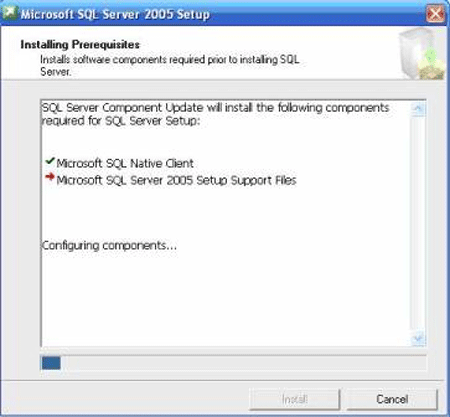
Nhấn Next
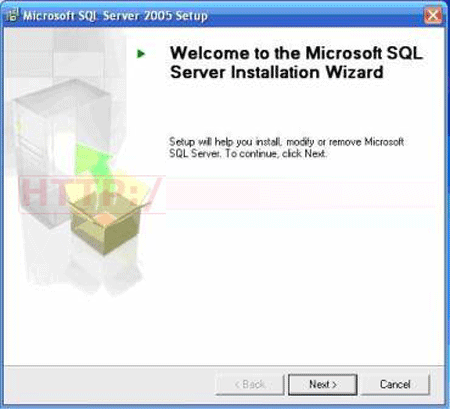
Tiếp tục nhấn Next
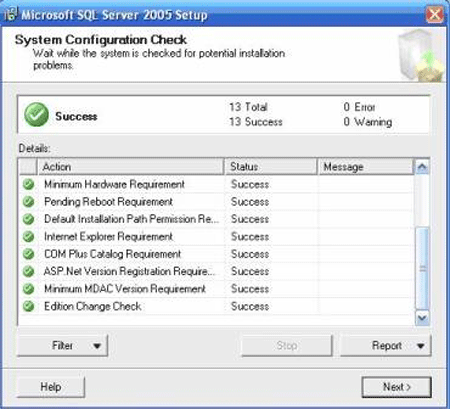
Trên màn hình tiếp theo, bỏ dấu check mở mục "Hide advanced configuration options", nhấn Next.
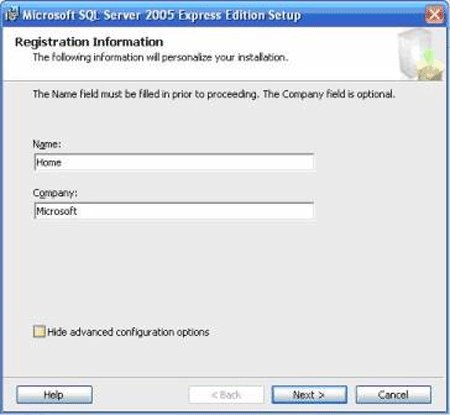
Nhấn Next trên màn hình tiếp theo
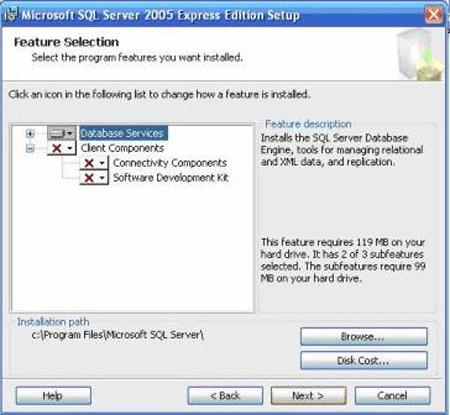
Khai báo Instance name, chọn Default Instance (Server Name sẽ trùng với tên máy)
Nhấn Next
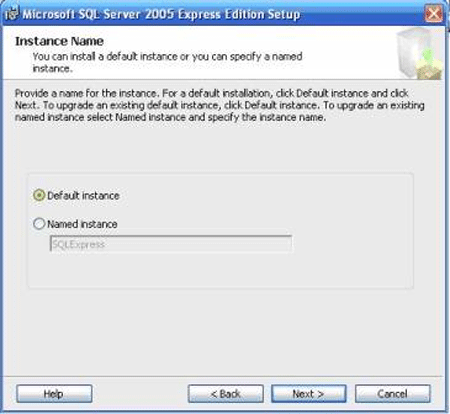
Nhấn Next trên cửa sổ tiếp theo
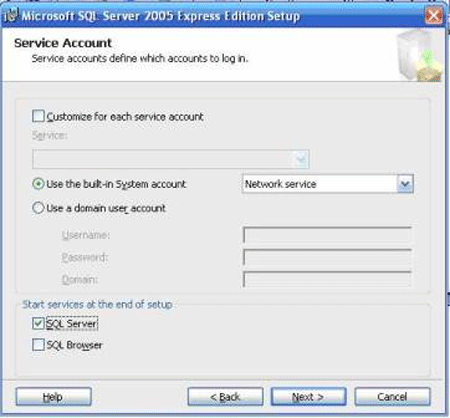
Trên cửa sổ tiếp theo, chọn chế độ chứng thực user
- Windows Authentication Mode: Sử dụng chứng thực của Windows
- Mixed Mode: Kết hợp cả chứng thực của Windows và chứng thực của SQL Server
Ở đây có thể để mặc định: "Windows Authentication Mode"
Nhấn Next
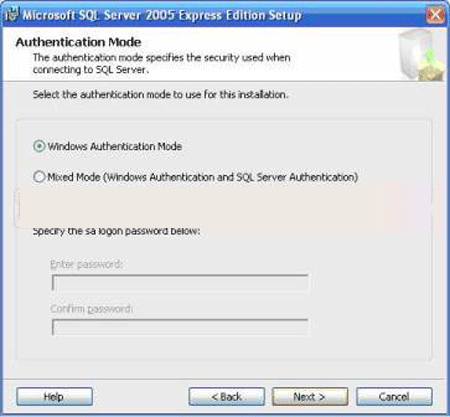
Nhấn Next
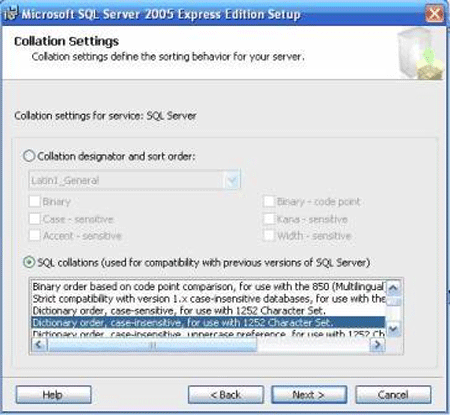
Nhấn Next
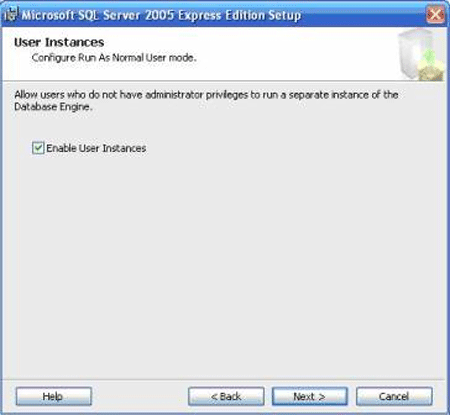
Nhấn Next
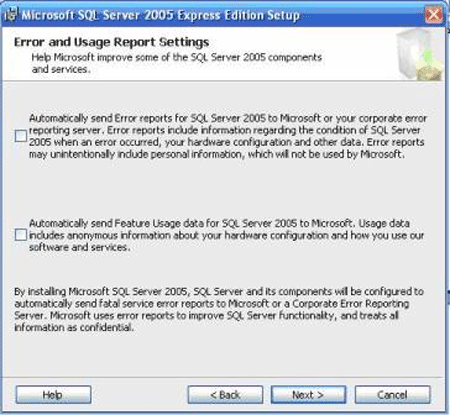
Click Install để bắt đầu cài đặt
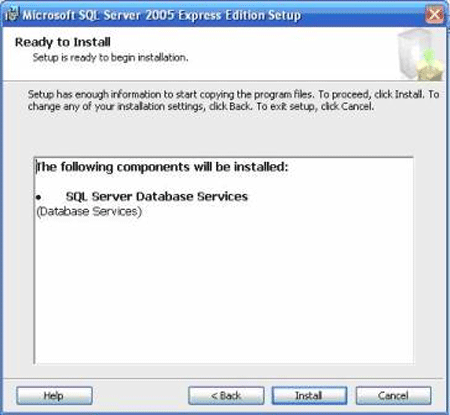
Quá trình cài đặt có thể mất 5 -> 10 phút
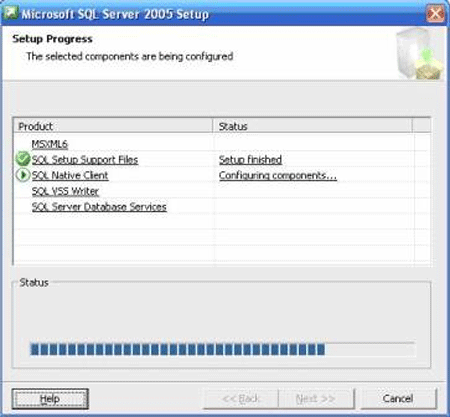
Khi màn hình báo cài đặt thành công như hình dưới, click Next
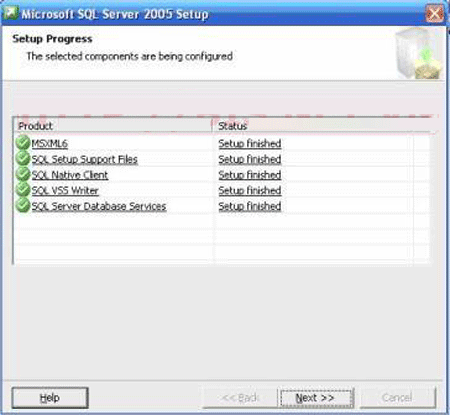
Tiếp tục click Finish
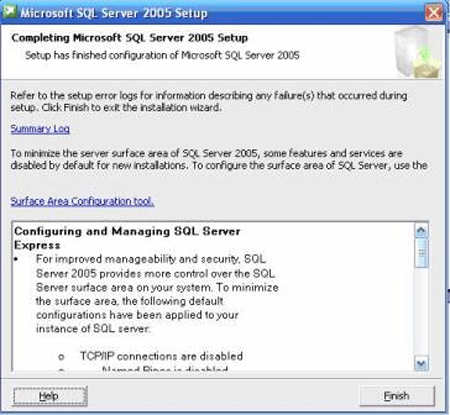
Bước 4: Cài Microsoft SQL Server Management Studio Express:
File cài đặt SQLServer2005_SSMSEE.msi
Nhấn Next
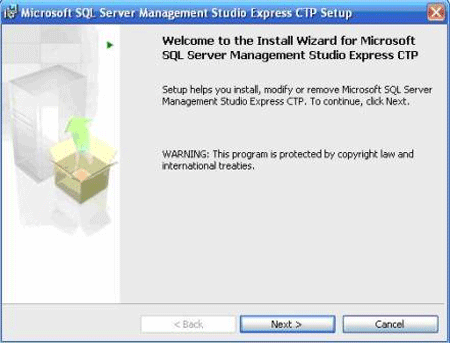
Click chọn "I accept the terms in the license agreement", nhấn Next
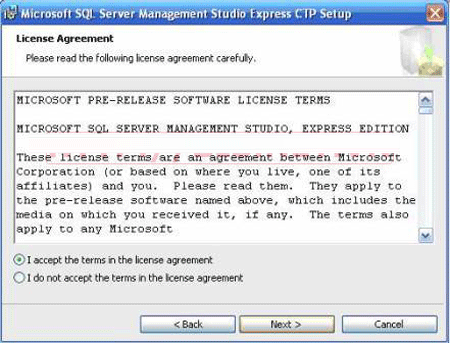
Gõ tên người dùng, đơn vị sử dụng, sau đó nhấn Next
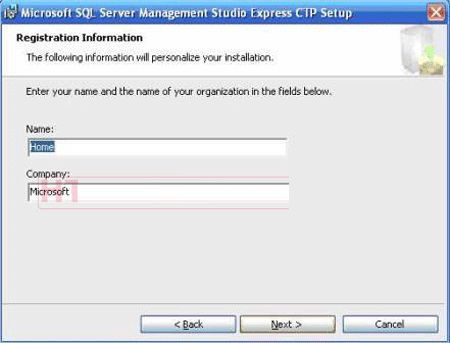
Màn hình tiếp theo, nhấn Next
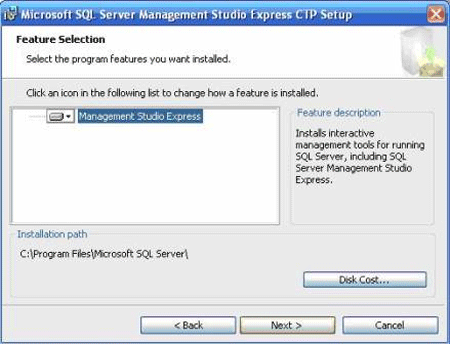
Click Install
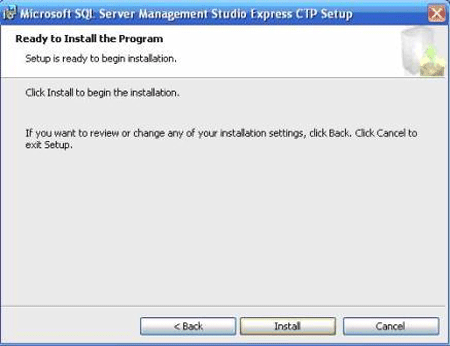
Đợi trong vài phút
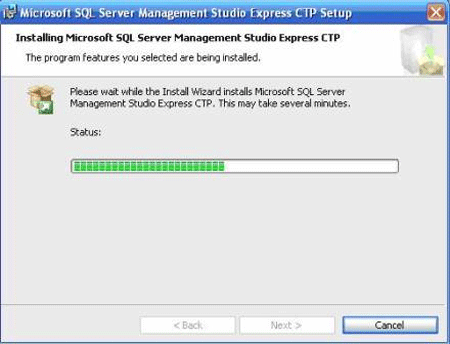
Nhấn Finish
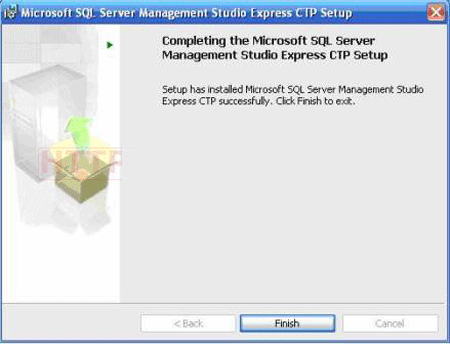
Đến đây chúng ta đã cài đặt xong SQL Server 2005 Express và các công cụ để quản lý database của nó. Từ đây bạn có thể bắt đầu sử dụng các tính năng quản lý của hệ quản trị cơ sở dữ liệu này rồi. Cách thức sử dụng các tính năng phổ biến cũng như một vài tính năng hay của nó mình sẽ đề cập đến trong các bài sau.
Bài viết " Hướng dẫn cài đặt hệ quản trị cơ sở dữ liệu Microsoft SQL Server 2005 "
Công ty thiết kế website chuyên nghiệp ADC Việt Nam
Làm thế nào để vượt qua đối thủ cạnh tranh?
Bạn cần website để giới thiệu dịch vụ?
Cho đến lúc này, điều mà bạn đang quan tâm có lẽ là muốn tìm hiểu thêm về dịch vụ thiết kế website và Công ty chúng tôi?
SỞ HỮU NGAY WEB CHUYÊN NGHIỆP TẠI ADC VIỆT NAM ĐỂ VƯỢT QUA ĐỐI THỦ NGAY HÔM NAY!!!
Tổng đài tư vấn miễn phí
CÔNG TY CP GIẢI PHÁP VÀ PHÁT TRIỂN PHẦN MỀM ADC SOFTWARE
Số 1, LK 11A Làng Việt Kiều Châu Âu, KĐT Mỗ Lao, P Mỗ Lao, Hà Đông, HN
(024).3783.5639 - (024).3783.5640
ĐĂNG KÝ TƯ VẤNMIỄN PHÍ

Đang tải...