Mở trình duyệt web gõ địa chỉ : https://mail.prmail.vn bạn sẽ được chuyển đến màn hình đăng nhập.
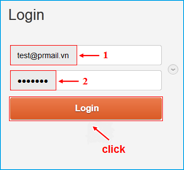
(1) Email address: Địa chỉ email (VD: test@prmail.vn)
(2) Password: Mật khẩu email
=> Sau khi điền đầy đủ thông tin click vào “Login” để đăng nhập vào email.
Để thoát khỏi email, ở góc bên phải phía trên màn hình click “Thoát ra”.


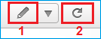
Hình 1.1
Trên hình 1.1 có chức năng như sau:
(1) Để soạn email mới click vào biểu tượng hình cây bút.
(2) Cập nhật email mới.
Bạn có thể trả lời hoặc chuyển tiếp email bằng một trong các chức năng trên thanh công cụ trong tab Email.
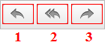
Hình 1.2
(1) Click để trả lời email.
(2) Click để trả lời email tới nhiều địa chỉ email khác.
(3) Click để chuyển tiếp email tới địa chỉ email khác.
Trong này bạn có thể thực hiện tìm kiếm cơ bản hoặc nâng cao. Đơn giản bạn chỉ cần nhập vào ô tìm kiếm và nhấn enter cho tìm kiếm cơ bản. Với tìm kiếm nâng cao, bạn nhấn vào kính lúp để hiển thị danh sách các lựa chọn tìm kiếm.
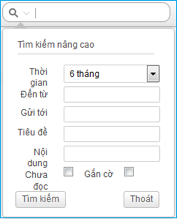
Hình 1.3
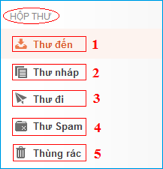
Hình 1.4
(1) Thư đến: Chứa email được gửi đến địa chỉ email của bạn.
(2) Thư nháp: Chứa email mà bạn chưa sẵn sàng gửi đi.
(3) Thư đi: Chứa email gửi đi của bạn.
(4) Thư Spam: Chứa email tiềm ẩm nguy hiểm, lừa đảo, quảng cáo,…
(5) Thùng rác: Chứa thư bạn đã xóa ở (1),(2),(3),(4) .
PRMail cung cấp khả năng Tạo thư mục, Xóa thư mục và Quản lý thư mục của hệ thống (hoặc thư mục của người dùng) giúp việc tùy chỉnh bộ lọc thư phân loại thư tốt hơn thuận tiện cho người sử dụng.
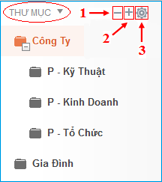
Hình 1.5
(1) Để xóa một thư mục người dùng bạn chọn thư mục muốn xóa và click vào dấu “-” .
(2) Thêm một thư mục mới click vào dấu “+” .
(3) Để vào Quản lý thư mục chi tiết click vào biểu tượng hình bánh răng .
Trong (3) Quản lý thư mục ta có thể biết được số lượng thư chứa trong từng hòm thư cũng như dung lượng kb của từng hòm thư thông qua các thông số hiển thị trong Quản lý thư mục. Trong này bạn sẽ xem được thông tin “Thư mục của hệ thống” và “Thư mục của người dùng” (hình 1.6).
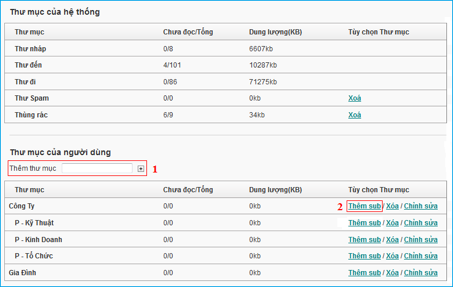
Hình 1.6
(1) Gõ tên thư mục cần tạo rồi click vào dấu “+”.
(2) Thêm thư mục con vào thư mục gốc.
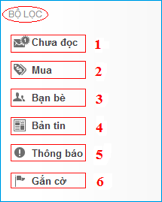
Hình 1.7
(1) Chưa đọc: Chứa những email chưa đọc trong thư mục hiện thời (Thư đến, Thư Spam…).
(2) Mua: Email liên quan đến lĩnh vực mua bán trong thư mục hiện thời (Thư đến, Thư Spam…).
(3) Bạn bè: Lọc tất cả các email của các địa chỉ email có ở danh sách nhóm bạn bè trong thư mục hiện thời (Thư đến, Thư đi, Thư nháp…).
(4) Bản tin: Chứa email bản tin.
(5) Thông báo: Chứa email thông báo.
(6) Gắn cờ: Lọc các email quan trọng được gắp cờ trong thư mục hiện thời (Thư đến, Thư Spam…).
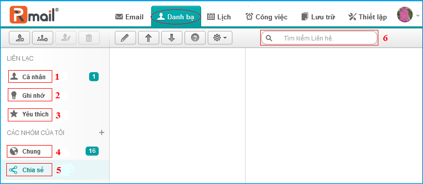
Hình 2.1
(1) Cá nhân: Thông tin cá nhân của bạn (địa chỉ email, họ tên, số điện thoại…).
(2) Ghi nhớ: Lưu những địa chỉ email bạn đã liên hệ .
(3) Yêu thích: Lưu những địa chỉ email liên hệ thường xuyên của bạn.
(4) Chung: Lưu những địa chỉ email trong cùng một nhóm, cùng một cơ quan hay cùng một công ty.
(5) Chia sẻ: Chia sẻ địa chỉ email cho một hay nhiều địa chỉ email.
(6)Tìm kiếm liên hệ: Gõ tên địa chỉ email cần tìm kiếm rồi enter.

Hình 2.2
(7) Click để tạo địa chỉ email liên hệ mới.
(8) Click để tạo nhóm liên lạc.
(9) Click để chỉnh sửa địa chỉ email.
(10) Click để xóa địa chỉ email.
(11) Click để soạn email mới.
(12) Click để nhập địa chỉ email vào (dạng file đuôi csv hoặc Vcard/vcf).
(13) Click để xuất địa chỉ email ra (dạng file đuôi csv hoặc Vcard/vcf).
Để tạo địa chỉ email liên hệ mới, sau khi click ở mục (7) bạn được đưa tới hình sau:
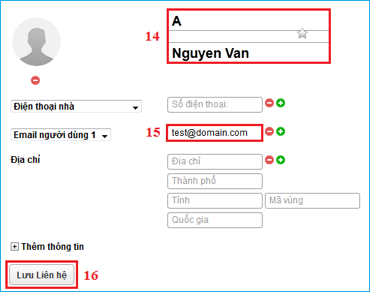
Hình 2.3
(14) Điền họ tên địa chỉ email (ví dụ: Nguyen Van A).
(15) Điền địa chỉ email (ví dụ: test@domain.com).
(16) Chọn Lưu Liên hệ.
Ngoài ra bạn có thể điền Thêm thông tin tùy chọn nếu muốn.
Bạn có thể xem lịch của từng ngày khi nhấn chọn ngày muốn xem trong khung tháng bên phải. Để xem tháng khác, nhấn vào tháng muốn xem trên thanh menu bên dưới như hình 3.1. Để xem năm khác, nhấn vào nút "<" và ">" ở hai đầu thanh menu tháng, năm mà bạn chuyển đến sẽ được hiển thị ra.
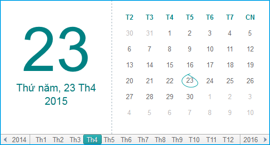
Hình 3.1
Bạn cũng có thể nhấp vào nút "Tháng" hoặc "Tuần" để xem một tháng hoặc một tuần bên khung phải, cùng với hiển thị tổng quát sự kiện của mỗi ngày trong lịch hàng tháng hoặc hàng tuần.
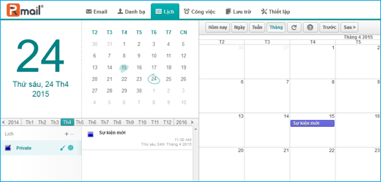
Hình 3.2
Nhấn nút "+"(dấu cộng) trên đầu danh sách các lịch ở khung bên trái để thêm một lịch mới. Nhập tên lịch bạn muốn tạo và ấn Enter để tạo lịch mới. Bạn có thể xóa lịch bằng cách chọn chúng trong danh sách và nhấn nút "-" (dấu trừ).
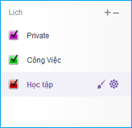
Hình 3.3
Để cho phép người dùng email khác đọc, sửa lịch, đánh đấu lịch mà bạn muốn chia sẻ từ danh sách trong khung bên trái. Nhấn vào nút dấu bánh răng để thay đổi thiết lập của lịch.

Hình 3.4
Nhập tên địa chỉ email mà bạn muốn chia sẻ lịch của bạn. Sử dụng một trong hai cách như hình 3.5 " Đọc/Viết Lịch truy cập " hoặc " Đọc Lịch truy cập ".
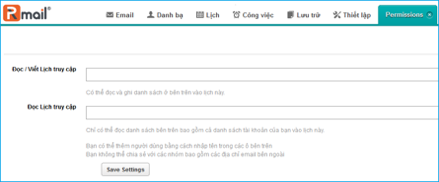
Hình 3.5
Bạn có thể thêm một sự kiện bằng cách click chuột trên lịch trình ở khung bên phải. Sự kiện mới sẽ được tạo ra và được bôi màu hiện trong khung bên trái, lịch trình ở khung bên phải hiển thị các sự kiện từ tất cả các Lịch mà các ô check đã được tích.
Nhấn vào một sự kiên để sửa đổi. Nhập tiêu đề sự kiện, thời gian, ngày, thời gian nhắc nhở, vị trí và các thông tin khác của sự kiện sao cho phù hợp, sau đó click nút “Lưu” để lưu. (Trong hình 3.6 là ví dụ về tạo một Sự kiện).
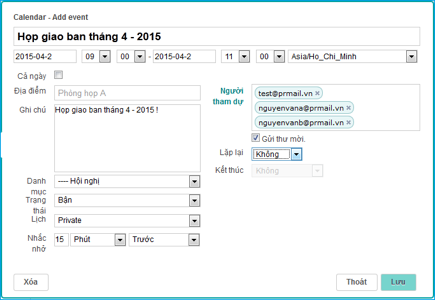
Hình 3.6
Khi tạo mới (hoặc chỉnh sửa) một sự kiện, bạn có thể mời người khác tham dự. Ở khung “Người tham dự”, gõ địa chỉ email người mà bạn muốn mời tham dự và nhấn “Lưu”. Hệ thống sẽ tự tạo một email mời tới dự sự kiện của bạn và gửi tới tất cả khách mời bạn đã chọn.
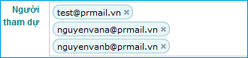
Hình 3.7
Trong tab “Công Việc” này, bạn có thể thao tác tạo mới hoặc xóa danh sách công việc của mình. Để tạo mới một danh sách Công việc bạn nhấn nút dấu “+” trên đầu Danh sách công việc (TASK LISTS) ở khung bên trái, sau đó nhập tên Công việc bạn muốn đặt và Enter. Để xóa Danh sách công việc bạn tích chọn Danh sách cần xóa và click nút dấu “-” để xóa danh sách công việc.
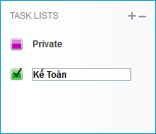
Hình 4.1
Để chia sẻ một công việc với địa chỉ email người dùng khác bạn làm theo hướng dẫn Chia sẻ Lịch ở phần “III. Lịch”.
Để tạo mới một công việc bạn click chọn dấu “+” (hình 4.2) sẽ hiện ra một bảng mẫu chi tiết. Nhập tên công việc, trang thái, thời gian, ngày giờ và ghi chú cho công việc, sau đó click chọn Lưu để lưu lại công việc cần làm của bạn.
(Trong hình 4.2 là ví dụ về thiết lập một Công việc mới)
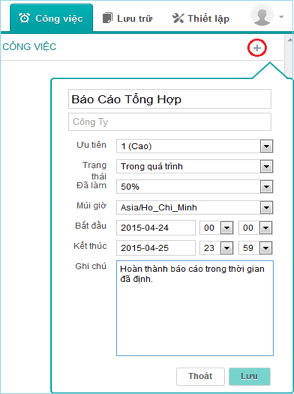
Hình 4.2
Đây là nơi bạn dùng để lưu trữ những file tài liệu, hình ảnh giúp bạn thuận lợi trong quá trình Đính kèm file khi soạn email mới.
 Biểu tượng dùng để Upload File từ máy tính lên.
Biểu tượng dùng để Upload File từ máy tính lên.
 Biểu tượng dùng để xóa File.
Biểu tượng dùng để xóa File.
 Biểu tượng dùng để sửa tên File.
Biểu tượng dùng để sửa tên File.
 Biểu tượng đánh dấu File.
Biểu tượng đánh dấu File.
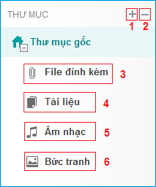
Hình 5.1
(1) Dùng để tạo thư mục người dùng mới.
(2) Dùng để xóa thư mục người dùng.
(3) Chứa file tải lên từ máy tính.
(4) Chứa file Tài liệu.
(5) Chứa file Âm nhạc.
(6) Chứa file Hình ảnh.
Để tìm kiếm File trong Lưu Trữ bạn gõ tên file cần tìm vào khung tìm kiếm và Enter.

Hình 5.2

(1) Thiết lập Webmail
(2) Lọc thư Spam
(3) Bộ lọc thư
(4) Tùy chọn thư
(5) Thay đổi Mật khẩu
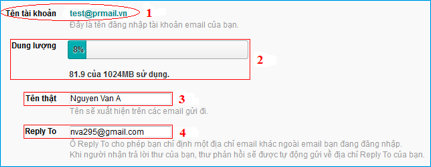
Hình 6.1
(1) Tên tài khoản: Đây là tên tài khoản email của bạn (ví dụ: test@prmail.vn).
(2) Dung lượng: Thông báo dung lượng của bạn đã dùng (bao gồm Thư, file đính kèm, tài liệu, music…) trên tổng dung lượng sử dụng. Ví dụ: Ở mục (2) thông báo cho bạn biết đã dùng hết 81.9 MB trên tổng dung lượng 1024MB sử dụng (chiếm 8% dung lượng trên tổng 100%).
(3) Tên thật: Cho phép bạn dùng tên thật thay cho tên đăng nhập tài khoản email của bạn, tên của bạn sẽ xuất hiện trong các email gửi đi (ví dụ: Nguyen Van A).
(4) Reply To: Cho phép bạn chỉ định một tài khoản email khác ngoài tài khoản email bạn đang đăng nhập. Khi người nhận thư của bạn, thư phản hồi sẽ được tự động gửi về tài khoản email được chỉ định (ví dụ: nva295@gmail.com).
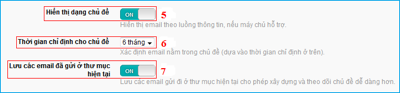
Hình 6.2
(5) Hiển thị dạng chủ đề: Hiển thị email theo luồng thông tin, nếu máy chủ hỗ trợ (ON/OFF).
(6) Thời gian chỉ định cho chủ đề: Xác định email nằm trong chủ đề (dựa vào thời gian chỉ định 3 tháng, 6 tháng, 1năm…).
(7) Lưu các email đã gửi ở thư mục hiện tại: Lưu các email gửi đi ở thư mục hiện tại cho phép xây dựng và theo dõi chủ đề dễ dàng hơn.
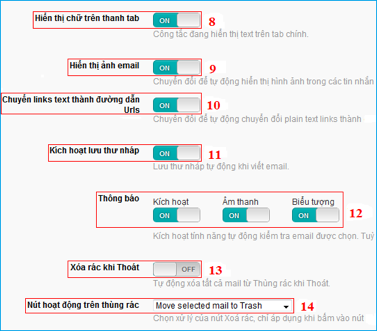
Hình 6.3
(8) Hiển thị chữ trên thanh tab: Công tắc hiển thị text trên thanh tab (ON/OFF).
(9) Hiển thị hình email: Tự động hiển thị hình ảnh trong các tin nhắn email (ON/OFF).
(10) Chuyển links text thành đường dẫn Urls: Tự động chuyển đổi plain text links thành đường dẫn url trong nội dung email (ON/OFF).
(11) Kích hoạt thư nháp: Lưu thư nháp tự động khi viết email.
(12) Thông Báo: Kích hoạt tính năng tự động kiểm tra email được chọn. Tuỳ chỉnh thông báo “âm thanh” hoặc “biểu tượng” cho các tin nhắn mới trên các trình duyệt được hỗ trợ.
(13) Xóa rác khi thoát: Tự động xóa tất cả mail trong thư mục “Thùng rác” khi Thoát.
(14) Nút hoạt động trên thùng rác: Chọn xử lý của nút Xoá rác, chỉ áp dụng khi bấm vào nút Xoá rác. Khi kéo thả vào Thùng rác sẽ là di chuyển email vào Thùng rác (move selected mail to trash / permanently delete selected mail).
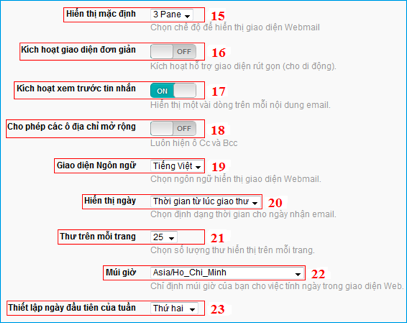
Hình 6.4
(15) Hiển thị mặc định: Chọn chế độ hiển thị giao diện Webmail .
(16) Kích hoạt giao diện đơn giản: Hỗ trợ giao diện rút gọn dành cho di động.
(17) Kích hoạt xem trước tin nhắn: Xem trước một vài dòng trên mỗi nội dung thư.
(18) Cho phép các ổ địa chỉ mở rộng: Luôn hiển thị ô “CC và BCC” (ON/OFF).
(19) Giao diện ngô ngữ: Chọn ngôn ngữ hiển thị giao diện Webmail (Tiếng Việt, English,…).
(20) Hiển thị ngày: Chọn định dạng thời gian cho ngày nhận e-mail (Thời gian từ lúc giao thư, DD/MM/YY, MM/DD/YY).
(21) Thư trên mỗi trang: Chọn số lượng email hiển thị trong mỗi trang (10, 25, 50,…).
(22) Múi giờ: Chỉ định múi giờ của bạn cho việc tính ngày trong giao diện Web.
(23) Thiết lập ngày đầu tiên của tuần: bạn có thể chọn ngày đầu tiên của tuần theo sở thích cá nhân của mình ( Thư hai, Thứ ba, Thứ tư,…).
(24) Chữ ký: Nhập một vài thông tin về bạn ( Họ tên, Số điện thoại, địa chỉ nhà riêng, địa chỉ nơi làm việc,…). Chữ ký của bạn sẽ được thêm vào mỗi email mới.
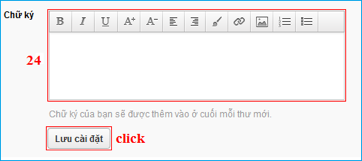
Hình 6.5
Lưu ý: Khi thay đổi chỉnh sửa bất kỳ thông tin nào trong “Thiết lập Webmail”, bạn phải click vào “Lưu cài đặt” để mọi thông tin thay đổi được lưu lại thay đổi mới.
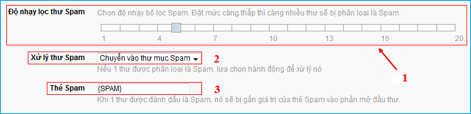
Hình 6.6
(1) Độ nhạy lọc thư Spam: Điều chỉnh độ nhạy bộ lọc Spam. Đặt mức càng thấp thì càng nhiều thư sẽ bị phân loại là Spam ( Có các mức độ từ 1 à 20).
(2) Xử lý thư Spam: Nếu một email được phân loại là Spam, lựa chọn hành động để xử lý nó (Chuyển vào thư mục Spam, Hủy thư, Đánh dấu SPAM mặc định).
(3) Thẻ Spam: Khi một email được đánh dấu là Spam, nó sẽ bị gắp giá trị của thẻ Spam vào phần mở đầu thư.
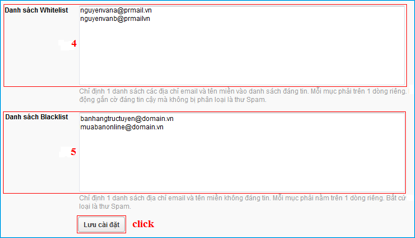
Hình 6.7
(4) Danh sách Whitelist: Chỉ định một danh sách các địa chỉ email và tên miền vào danh sách đáng tin. Mỗi mục phải trên một dòng riêng. Bất kể email hay tên miền nào phù hợp sẽ được tự động gắn cờ đáng tin cậy mà không bị phân loại là thư Spam (ví dụ: nguyuenvana@prmail.vn, nguyenvanb@prmail.vn). Như hình 6.7.
(5) Danh sách Blacklist: Chỉ định một danh sách địa chỉ email và tên miền không đáng tin. Mỗi mục phải nằm trên một dòng riêng. Bất cứ email hay tên miền nào phù hợp sẽ được tự động phân loại là thư Spam (ví dụ: banhangtructuyen@domain.vn, muabanonline@domain.vn). Như hình 6.7.
Lưu ý: Khi thay đổi chỉnh sửa bất kỳ thông tin nào trong “Lọc thư Spam”, bạn phải click vào “Lưu cài đặt” để mọi thông tin thay đổi được lưu lại thay đổi mới.
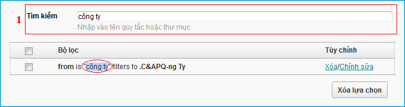
Hình 6.8
(1) Tìm kiếm: Nếu danh sách bộ lọc của bạn quá nhiều hãy nhập vào tên quy tắc hoặc thư mục để tìm một cách nhanh chóng (ví dụ: tìm thông tin liên quan đến “công ty” đã được thiết lập trong danh sách bộ lọc để chỉnh sửa) như hình 6.8.
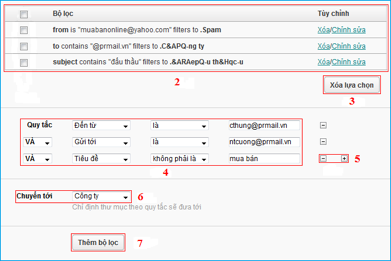
Hình 6.9
(2) Danh sách bộ lọc có thể tùy chỉnh (xóa / Chỉnh sửa).
(3) Tích chọn bộ lọc cần xóa hoặc tất cả rồi nhấp vào “Xóa lựa chọn”.
(4) Quy tắc: Chọn quy tắc (Đến từ, Gửi tới, Tiêu đề, Chứa, Không phải là,…) nhập vào tên địa chỉ email, cụm danh từ… (ví dụ: cthung@prmail.vn, mua bán,..).
(5) Thêm hay bớt một hay nhiều quy tắc cho bộ lọc bằng dấu “+ hoặc –“ (dấu cộng hoặc dấu trừ).
(6) Chuyển tới: Chỉ định thư mục email sẽ đưa tới (inbox, spam, trash,…)
(7) Sau khi thiết lập quy tắc và chọn thư mục email sẽ đưa tới kích vào “Thêm bộ lọc” để thêm vào danh sách bộ lọc.
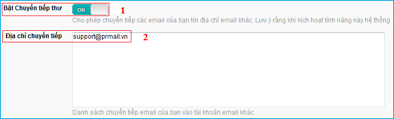
Hình 6.10
(1) Bật chuyển tiếp thư: (ON/OFF) Cho phép chuyển tiếp email gửi tới địa chỉ email của bạn tới địa chỉ email khác. (Lưu ý rằng khi kích hoạt tính năng này hệ thống sẽ chuyển tiếp thư mà không lưu trữ).
(2) Địa chỉ chuyển tiếp: Nhập email được chọn để chuyển tiếp vào danh sách chuyển tiếp email của bạn (ví dụ: support@prmail.vn). Như trong hình 6.10.
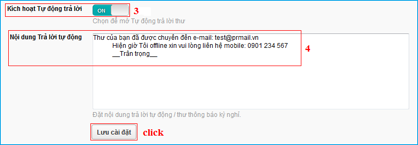
Hình 6.11
(3) Kích hoạt trả lợi tự động: (ON/OFF) Cho phép tự động trả lời tới địa chỉ email của những email chưa xem bằng nội dung bạn đã soạn trước.
(4) Nội dung trả lời tự động: Nhập nội dung bạn muốn đặt để trả lời tự động sau đó click chọn Lưu cài đặt.
(Trong hình 6.11 là ví dụ về Nội dung Trả lời tự động ).
Lưu ý: Khi thay đổi chỉnh sửa bất kỳ thông tin nào trong “Tùy chọn thư”, bạn phải click vào “Lưu cài đặt” để mọi thông tin thay đổi được lưu lại thay đổi mới.
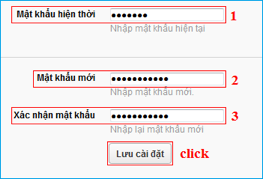
Hình 6.12
(1) Mật khẩu hiện thời: Nhập mật khẩu email hiện tại của bạn.
(2) Mật khẩu mới: Nhập mật khẩu mới bạn muốn đặt thay thế mật khẩu hiện thời.
(3) Xác nhận mật khẩu: Nhập lại mật khẩu mới của bạn.
Lưu ý: Khi thay đổi chỉnh sửa bất kỳ thông tin nào trong “Thay đổi mật khẩu”, bạn phải click vào “Lưu cài đặt” để mọi thông tin thay đổi được lưu lại thay đổi mới.
Làm thế nào để vượt qua đối thủ cạnh tranh?
Bạn cần website để giới thiệu dịch vụ?
Cho đến lúc này, điều mà bạn đang quan tâm có lẽ là muốn tìm hiểu thêm về dịch vụ thiết kế website và Công ty chúng tôi?
SỞ HỮU NGAY WEB CHUYÊN NGHIỆP TẠI ADC VIỆT NAM ĐỂ VƯỢT QUA ĐỐI THỦ NGAY HÔM NAY!!!
Tổng đài tư vấn miễn phí
CÔNG TY CP GIẢI PHÁP VÀ PHÁT TRIỂN PHẦN MỀM ADC SOFTWARE
Số 1, LK 11A Làng Việt Kiều Châu Âu, KĐT Mỗ Lao, P Mỗ Lao, Hà Đông, HN
(024).3783.5639 - (024).3783.5640
ĐĂNG KÝ TƯ VẤNMIỄN PHÍ

Đang tải...