Google Drive hiện nay là dịch vụ lưu trữ đám mây phổ biến, do khả năng đồng bộ dữ liệu để có thể truy cập ở bất cứ thiết bị nào. Tuy nhiên, trong trường hợp luôn sử dụng Google Drive để lưu trữ tài liệu, hình ảnh, video,… thì dung lượng mà bạn được cung cấp khá ít.
Có thể bạn chưa biết, tài khoản Google Drive Unlimited là một sản phẩm trả phí của Googe nhằm đáp ứng nhu cầu lưu trữ và chia sẻ những file có dung lượng lớn mà không bị giới hạn lưu trữ cũng như băng thông upload, download. Rất nhiều trang web phim của Việt Nam mà tôi biết cũng sử dụng sản phẩm này để lưu trữ phim.
Tài khoản Google Drive lưu trữ thông thường khác với tài khoản Google Drive Unlimited là nó chỉ cho phép người dùng sử dụng 15Gb miễn phí trên mỗi một tài khoản Google. Nếu bạn là người có nhu cầu sử dụng lớn cho việc lưu trữ file thì 15Gb nghe chừng chưa thực sự thỏa mãn lắm nhỉ.
- Không giới hạn dung lượng lưu trữ dữ liệu cho các dịch vụ: Drive, Photos, Mail.
- Không giới hạn băng thông tải về, nếu bạn sử dụng VPS window thì down/up thoải mái, tốc độ bàn thờ
- Sử dụng dịch vụ Google Vault dùng lưu trữ và gửi email không giới hạn.
- Được bật tất cả dịch vụ liên quan như: Youtube, Hangout, Blogger, Sites,…
- Tính năng hẹn giờ chia sẻ dữ liệu cho một tài khoản khác.
- Và nhiều tính năng kèm theo nữa….
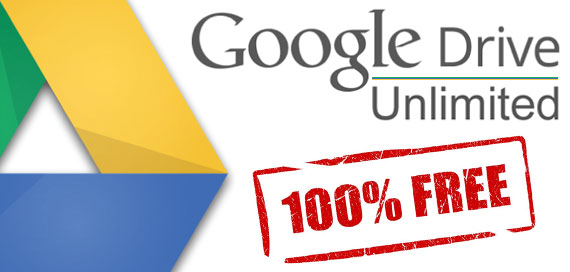
Trong bài viết dưới đây, chúng tôi sẽ hướng dẫn bạn đọc cách tạo tài khoản Google Drive Unlimited. Đây là tài khoản cho phép người dùng có thể lưu trữ tài liệu không giới hạn.
Về cơ bản, người dùng sẽ tạo một tài khoản sinh viên tại một trường đại học ở Mỹ và sẽ được cấp một tài khoản Google Drive không giới hạn dung lượng sử dụng.
Lưu ý với bạn đọc, bài hướng dẫn sẽ có nhiều bước nên bạn cần theo dõi chi tiết và thực hiện chính xác từng bước để có thể đăng ký tài khoản Google Drive không giới hạn dung lượng dữ liệu tải lên.
Trước hết người dùng truy cập vào trang web theo link dưới đây.
+ https://home.cccapply.org
Chúng ta chọn Canada Colleage và nhấn Apply để tiếp tục.
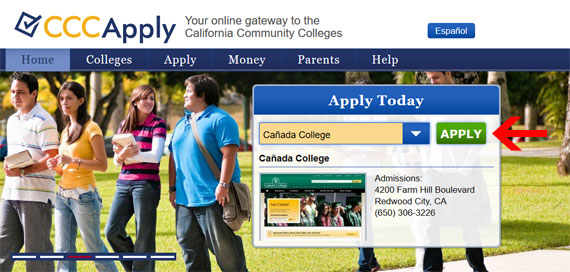
Sang giao diện nội dung mới, người dùng nhấn vào Complete an online application for admissions.
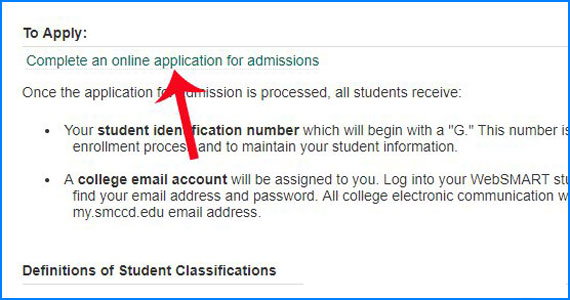
Chuyển sang giao diện mới nhấn Create an Account để tạo tài khoản mới.

Nhấn tiếp vào nút Begin Creating My Account để chuyển sang giao diện trang web mới. Chúng ta giữ nguyên trang web này.
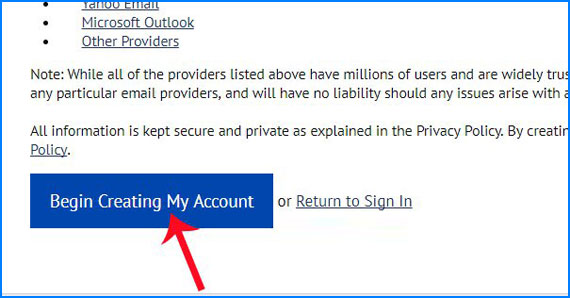
Tiếp đến người dùng nhấn vào link bên dưới để chọn ngẫu nhiên một người cho việc tạo tài khoản.
+ http://www.fakenamegenerator.com
Xuất hiện giao diện thông tin như bên dưới.
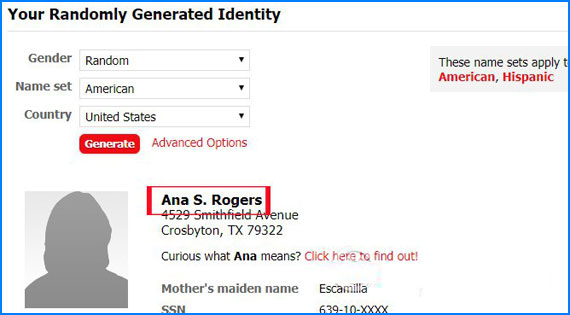
Chúng ta cần sao chép thông tin tên ở trang web này và dán vào trang web tạo tài khoản trên OpenCCC. Gồm First Name và Last Name rồi tích chọn theo hình.
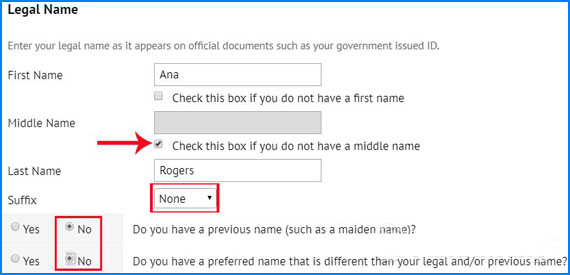
Kéo xuống dưới phần Date of Birth, bạn hãy nhập năm sinh nhiều tuổi hơn một chút, chẳng hạn trong khoảng năm 1990 đổ về trước.
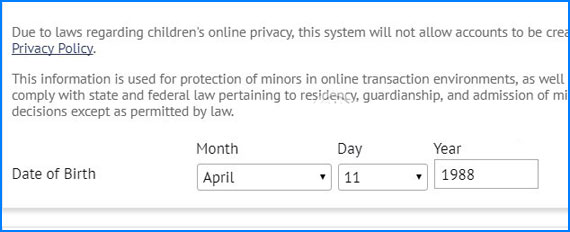
Tiếp tục tại phần Social Security Number tích chọn vào Social Security Number.
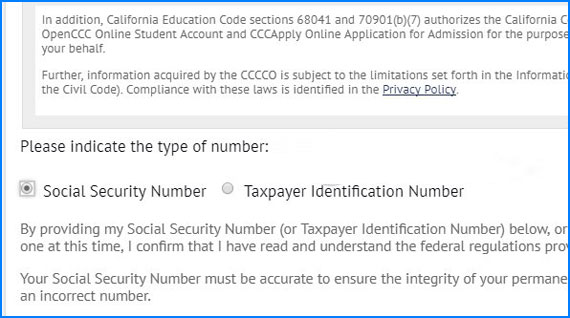
Tiếp tục truy cập vào một trang web khác để lấy số SSN theo link dưới đây.
+ http://www.theonegenerator.com/ssngenerator
Trong trường hợp link bên trên đã quá tải truy cập, người dùng truy cập vào một số link bên dưới để lấy số SSN.
+ https://www.ssn-verify.com/generate
+ https://fakena.me/fake-social-security-number/
Nhấn vào nút Generate để nhận dãy số SSN.
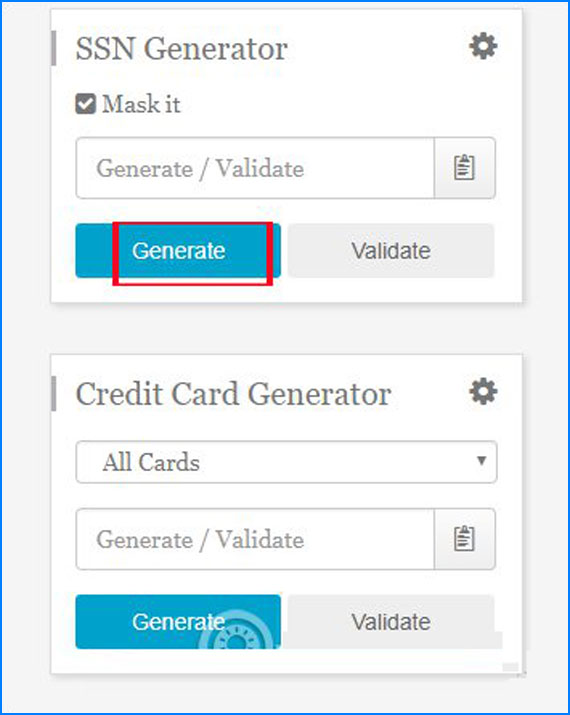
Tiếp đến sao chép dãy số SSN này vào hộp Social Security Number ở trang OpenCCC, không gõ dấu “-”. Bạn cần điền dãy số SSN này vào cả ô Repeat nữa. Cuối cùng nhấn Continue để tiếp tục.
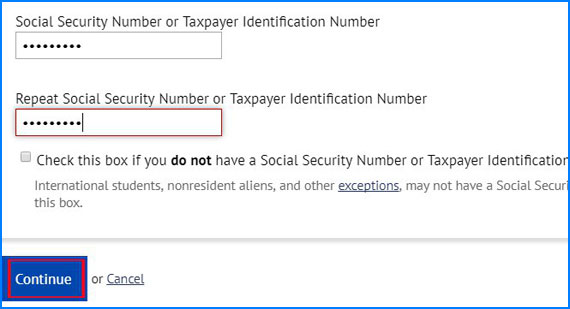
Sang trang tiếp theo, phần Email chúng ta sẽ cần nhập địa chỉ Gmail cá nhân đang sử dụng.
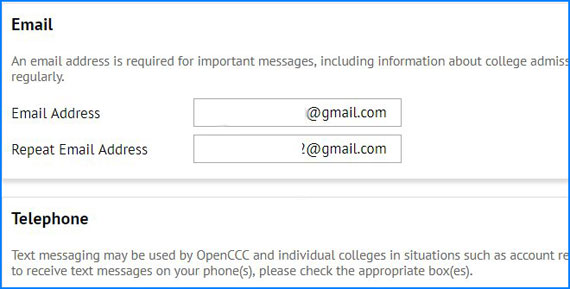

Tiếp đến phần số điện thoại, chúng ta cần sử dụng một số điện thoại giả. Truy cập vào link bên dưới để lấy số điện thoại.
+ http://www.fakeaddressgenerator.com/Random_Address/US_California
Chuyển sang giao diện mới, nhìn bên phải giao diện ngoài cùng bạn sẽ thấy hộp thoại Custom Generate. Tại đây bạn hãy thiết lập tiểu bang là CA (California) và nhấp vào Generate.
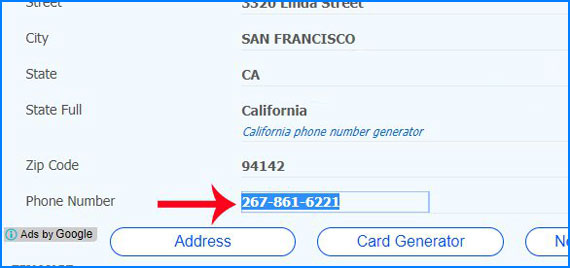
Ngay sau đó bạn sẽ nhìn thấy thông tin mới và tìm tới dòng Phone Number. Đây sẽ là số điện thoại mà bạn cần dùng.
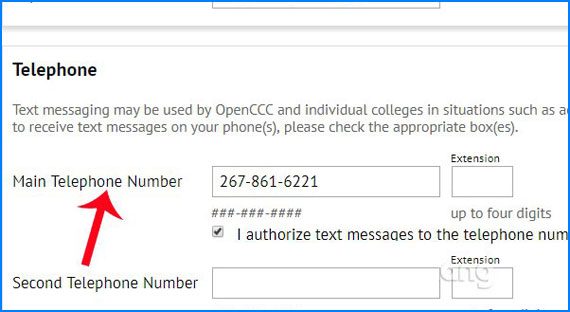
Người dùng hãy nhập số điện thoại vào ô Main telephone number.
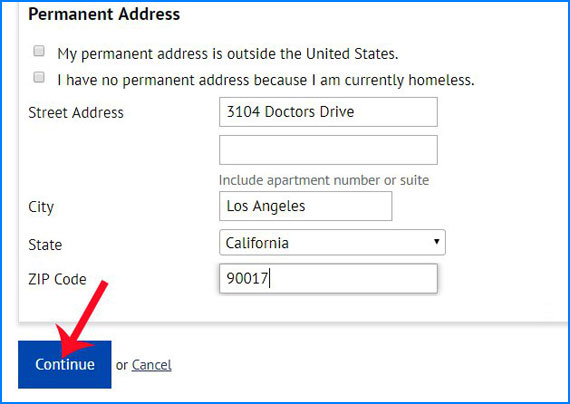
Để điền thông tin địa chỉ, nhấn vào link dưới.
+ http://www.fakeaddressgenerator.com/Random_Address/US_California
Bạn sao chép các thông tin địa chỉ ở trang trên và nhập thông tin vào mục Permanent Address như hình dưới đây. Gồm Street Address, City, State ZIP Code. Tích chọn vào ô I have…. Nhấn Continue để tiếp tục.
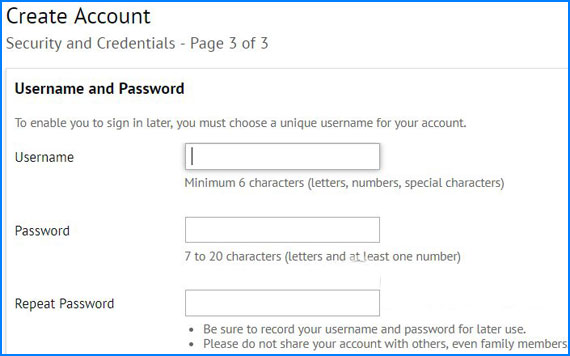
Tiếp đến sang giao diện Create an Account, bạn cần nhập tên tài khoản, mật khẩu gồm 7 đến 20 ký tự có cả số và chữ, câu hỏi bảo mật, mã PIN.
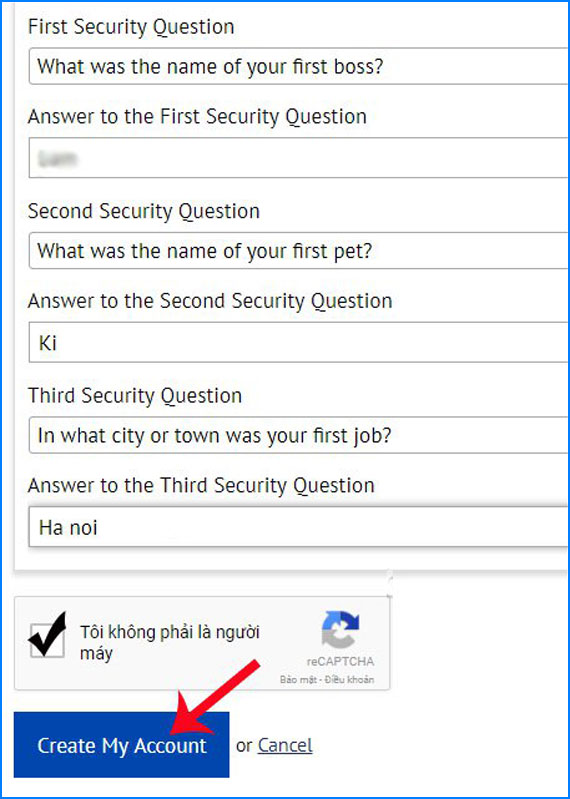
Khi đã hoàn thành xong các phần cần điền nhấn Creat My Account.
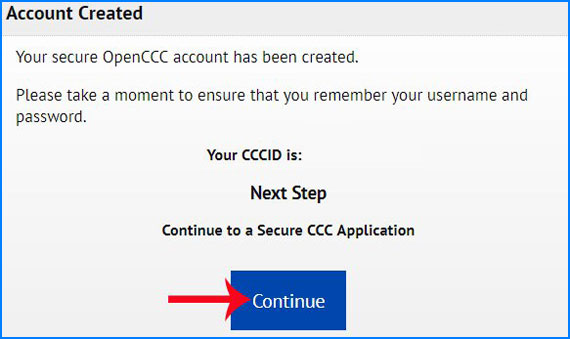
Sau đó chúng ta sẽ thấy thông báo tạo tài khoản thành công, kèm theo đó là số CCCID cá nhân. Nhấn Continue để tiếp tục.
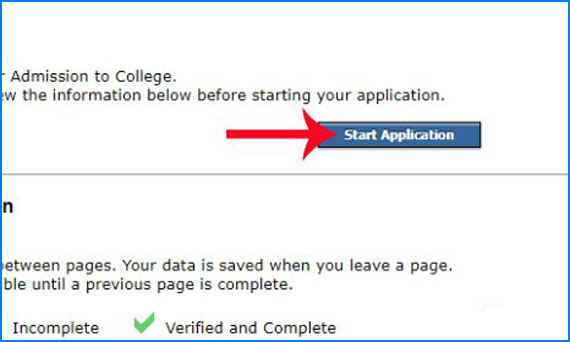
Tiếp đến click vào Start Application để chuyển sang phần nhập thông tin cá nhân.
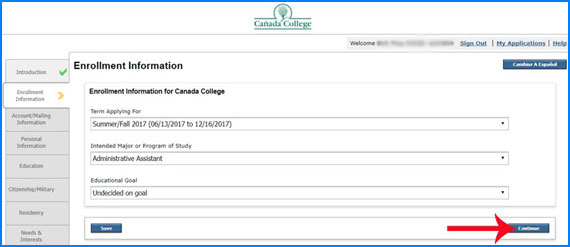
Sang giao diện mới này, người dùng sẽ điền các thông tin cá nhân cần thiết theo từng mục trong danh sách ngoài cùng ở bên trái giao diện.
Đầu tiên là Enrollment Infomation, bạn nhập các thông tin như hình dưới đây rồi nhấn Continue.
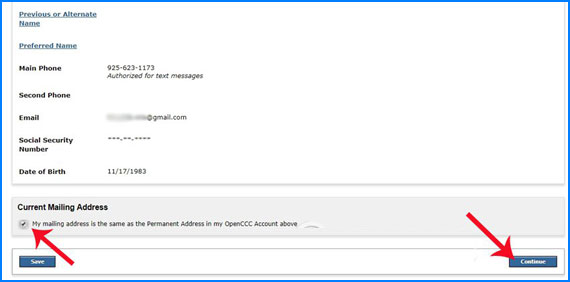
Phần Account/Mailing Infomation, chúng ta tích chọn vào ô tại phần Current Mailing Address, sau đó nhấn Continue.
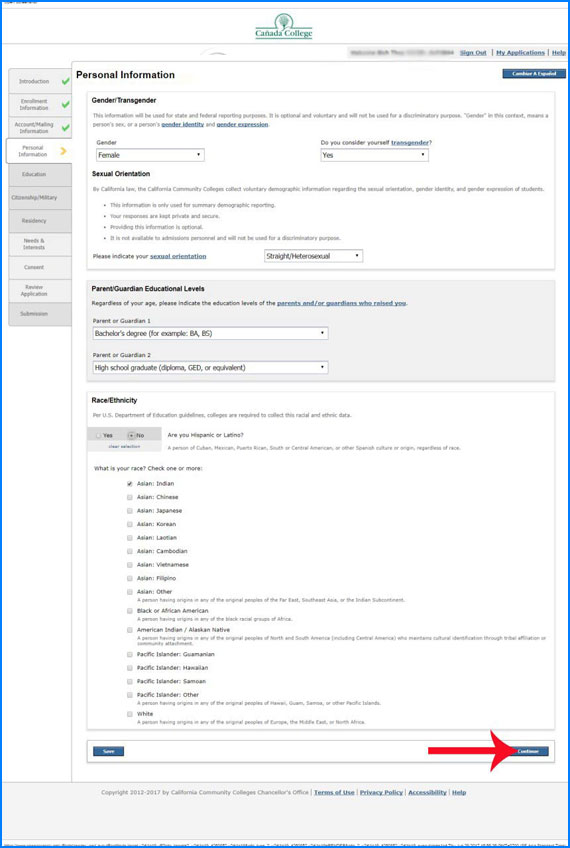
Phần Personal Infomation, bạn điền các mục như hình rồi cũng nhấn vào Continue.
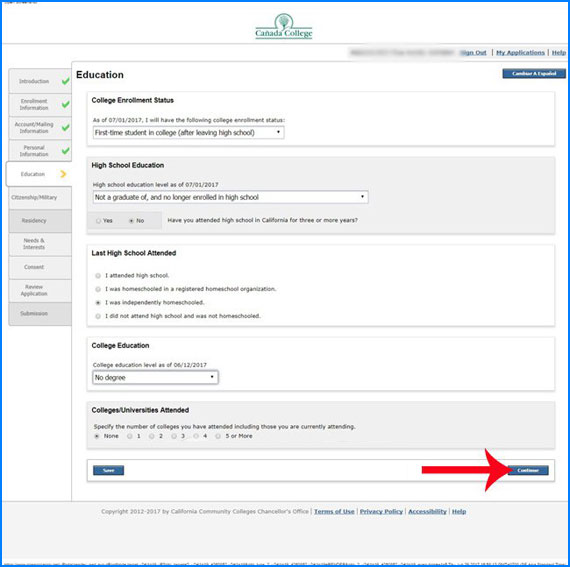
Phần Education, điền các tùy chọn tương tự như hình và nhấn Continue.
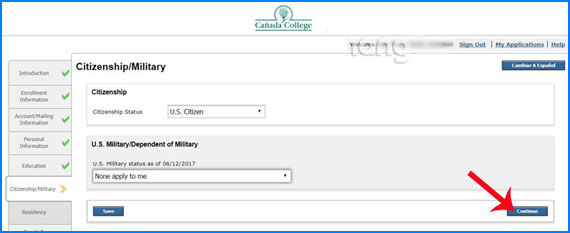
Phần Citizenship/Military chọn U.S. Citizen, None apply to me và nhấn tiếp Continue.
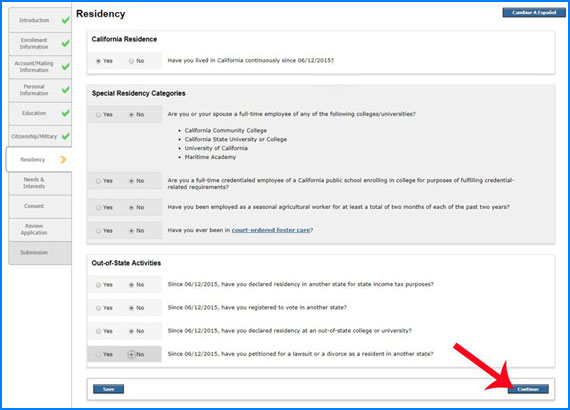
Phần Residency cũng điền các mục tương tự như hình và nhấn Continue.
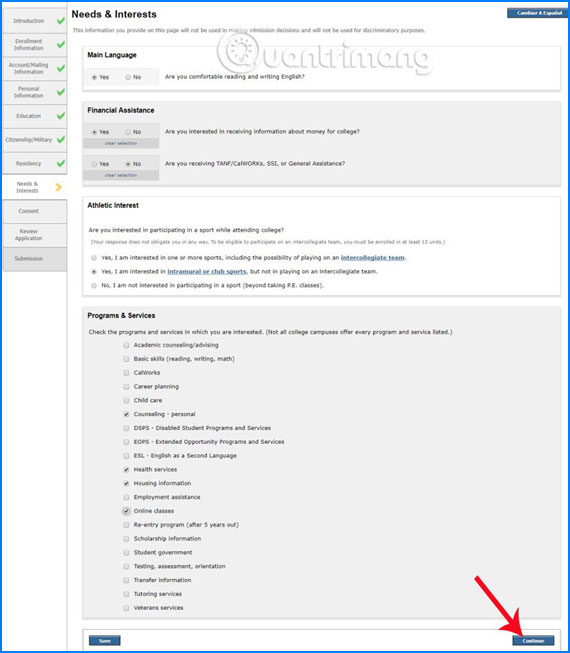
Phần Needs & Interest chọn tiếp các phần bên dưới và nhấn tiếp Continue.

Phần Consent tích chọn vào I Consent rồi nhấn tiếp Continue.

Phần Review Application, kiểm tra lại toàn bộ các thông tin đã nhập trong nội dung rồi tích chọn vào ô I have reviewed this application and confirm it its complete and accurate ở bên dưới cùng của trang.
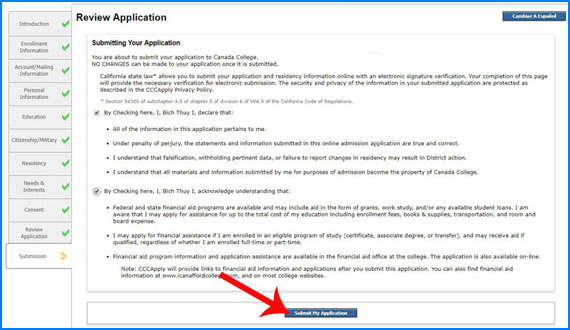
Tiếp đến Submission, tích vào 2 ô By Checking here rồi tích chọn vào Submit My Application.
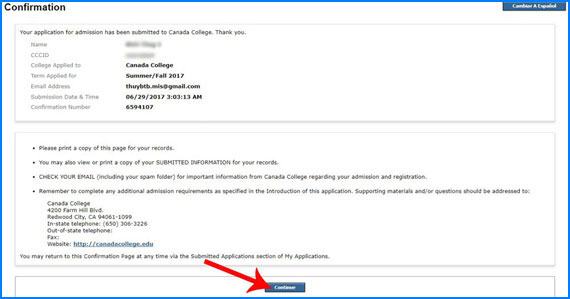
Cuối cùng sang giao diện mới nhấn Continue.
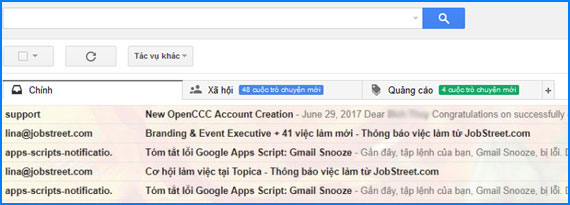
Như vậy chúng ta đã hoàn thành xong các bước đăng ký. Bây giờ người dùng cần truy cập vào tài khoản Gmail dùng đăng ký bên trên để nhận email xác nhận. Email đầu tiên chúng ta sẽ nhận ngay sau đó.
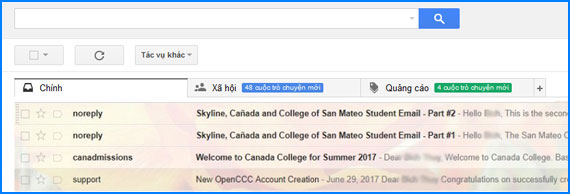
Tuy nhiên, bạn sẽ cần chờ tới các email tiếp theo để hoàn thành việc đăng ký sử dụng Google Drive không giới hạn.
Ở email sau này, người dùng sẽ nhận được link để nhập tài khoản lẫn mật khẩu để đăng nhập. Tài khoản và mật khẩu sẽ được cung cấp sẵn trong email gửi tới người dùng.

Bạn thực hiện theo hướng dẫn trong nội dung email.
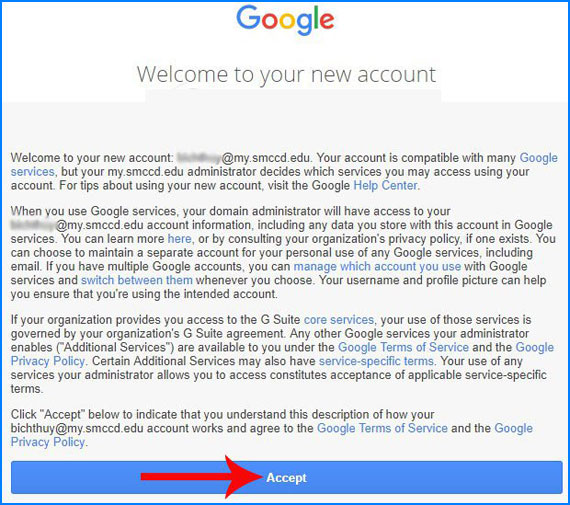
Nhấn Accept để đồng ý với điều khoản.
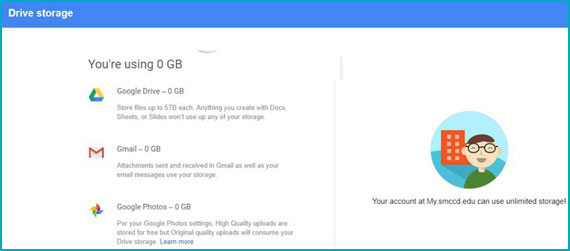
Cuối cùng sau khi đã hoàn thành xong từng bước xác nhận, chúng ta sẽ nhận được thông báo thành công lưu trữ trên Google Drive không giới hạn.
Trên đây là bài viết hướng dẫn cách tạo tài khoản Google Drive Unlimited 2017, để có thể lưu trữ tài liệu miễn phí, không giới hạn dung lượng, hỗ trợ mọi định dạng dữ liệu tải lên. Nếu chúng ta nhận được email đầu tiên thì chỉ cần đợi một giờ hoặc vài giờ sau để nhận được email xác nhận tiếp theo.
Chúc các bạn thực hiện thành công!
Bài “Hướng dẫn cách tạo tài khoản Google Drive Unlimited 2017 miễn phí không giới hạn dung lượng”
Theo Quantrimang.com
Làm thế nào để vượt qua đối thủ cạnh tranh?
Bạn cần website để giới thiệu dịch vụ?
Cho đến lúc này, điều mà bạn đang quan tâm có lẽ là muốn tìm hiểu thêm về dịch vụ thiết kế website và Công ty chúng tôi?
SỞ HỮU NGAY WEB CHUYÊN NGHIỆP TẠI ADC VIỆT NAM ĐỂ VƯỢT QUA ĐỐI THỦ NGAY HÔM NAY!!!
Tổng đài tư vấn miễn phí
CÔNG TY CP GIẢI PHÁP VÀ PHÁT TRIỂN PHẦN MỀM ADC SOFTWARE
Số 1, LK 11A Làng Việt Kiều Châu Âu, KĐT Mỗ Lao, P Mỗ Lao, Hà Đông, HN
(024).3783.5639 - (024).3783.5640
ĐĂNG KÝ TƯ VẤNMIỄN PHÍ

Đang tải...