Hôm nay thứ bảy, ko có gì làm, ngồi kiếm mấy phần mềm đóng băng cho nó có việc làm. Mấy cái này mình kiếm trên mạng. Chắc vẫn còn thiếu sót gì đó, mong các bạn góp ý nhé. Mà còn thiếu sót gì nữa ko để mình bổ sung thêm. Nếu thấy ổn, thank mình phát kiếm điểm nhé.
1. Deep Freeze 6.53.20.2763
Xây dựng trên nền tảng sức mạnh của Deep Freeze Standard, ứng dụng cung cấp khả năng triển khai tập trung cũng như các tùy chọn linh hoạt được tăng cường để quản lý tùy biến các môi trường tính toán lớn.
Kiểm soát và an ninh
✓ Mã hóa tài khoản quản trị cấu hình với mã an ninh độc nhất và tùy biến
✓ Các mật khẩu tạo sẵn sử dụng trên máy trạm hay thông qua điều khiển dòng lệnh với các ngày giờ kích hoạt và hết hạn khác nhau
✓ Tạo các mật khẩu mã hóa một lần hay một ngày
✓ Khóa chuột và bàn phím trong giai đoạn bảo trì
Các tùy chọn thiết lập
✓ Tạo các tập tin cài đặt tùy biến thông qua tài khoản quản trị cấu hình
✓ Các ổ đóng băng chọn trước và tùy chọn các ổ cố định đóng băng hay mở khóa
✓ Lên lịch tự động khởi động lại/tắt máy
✓ Lên lịch tắt máy sau một thời gian hệ thống không hoạt động
✓ Lên lịch thời hạn mở băng bảo trì để tiến hành các cập nhật Windows hay chạy một tập tin .bat tùy chọn để nâng cấp các danh sách nah65n diện virus thông qua kết nối mạng hay qua máy chủ SUS/WSUS.
Các tùy chọn linh động
✓ Tạo một phân vùng ảo trên máy trạm có thể dùng để trữ chương trình, các tập tin lưu lại, hay các thay đổi cố định
✓ Ấn định dung lượng và hệ thống tập tin của vùng tháo băng (lên đến 100GB trên NTFS)
✓ Ấn định chế độ ẩn/hiện của biểu tượng Deep Freeze trên khay hệ thống với Chế độ ẩn
✓ Quản lý cài đặt Deep Freeze từ xa với điều khiển dòng lệnh
Khả năng khởi động phục hồi của Deep Freeze giảm đáng kể chi phí sở hữ công nghệ nhờ giảm thiểu một lượng lớn thời gian và phí tổn bảo trì và xây dựng lại máy tính. Các máy trạm Deep Freeze có thể dễ dàng được kiểm soát và cấu hình thông qua giao diện Enterprise Console, cũng như không đòi hỏi phải bảo trì hay cập nhật danh sách tập tin.
Enterprise Console
✓ User Workstation Seed cho cài đặt và liên lạc máy trạm
✓ Tạo các tập tin cài đặt tùy biến thông qua tài khoản quản trị cấu hình
✓ Thay đổi lịch bảo trì và tắt/khỏi động lại trực tiếp
✓ Bật máy trạm bằng công nghệ Wake-on-LAN
✓ Quản lý các máy trạm dễ dàng với các nhóm người dùng ấn định
✓ Nhanh chóng lập danh sách các nhóm với các bộ lọc tự động thông minh
✓ Nâng cấp các tập tin cài đặt sẵn có tự động
Các tùy chọn mạng mở rộng
✓ Liên lạc với các máy trạm qua LAN, WAN hay cả hai
✓ Thiết lập số cổng tùy biến để sử dụng với Enterprise Console
✓ Tạo nhiều console từ xa với trình quản lý dịch vụ máy chủ của Deep Freeze
www.mediafire.com/?4doizinvxdz
Key: NKQ7KD4E-MTRZ4606-6NTTCAFX-Z4APSWN4-ZS65BM43
2. Shadow Defender 1.1.0.278 (SD) giải pháp hoàn hảo cho việc đóng băng hệ thống
Với dung lượng nhỏ gọn, không chiếm dụng nhiều tài nguyên hệ thống kèm với những ưu điểm hoàn toàn vượt trội hơn hẳn người đồng hương DF; tuy xuất hiện sau nhưng SD đã được giới chuyên môn đánh giá rất cao và thật sự chiếm được lòng tin của người sử dụng.
www.mediafire.com/?xilig2yaveb
Gợi ý khai thác:
Trên giao diện tương tác SF cung cấp 5 nhóm thẻ tính năng chính:
Administration: Chức năng quản trị gồm các thiết lập (hiện biểu tượng trên khay hệ thống – desktop, kích hoạt chức năng trong menu chuột phải, kích hoạt và thiết lập mật khẩu quản trị, hiện thông tin dung lượng về các phân vùng được bảo vệ…), xem hình 1.
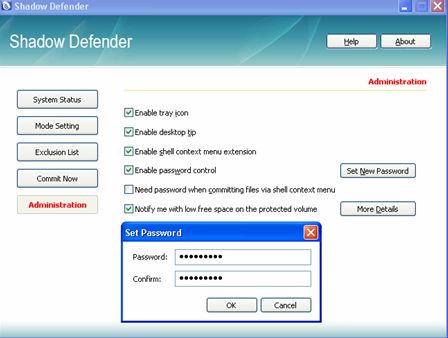
Hình 1
Commit Now: Đây là một chức năng khá quan trọng của SD, với chức năng này bạn sẽ có thể lưu nhanh ngay được dữ liệu đang thao tác vào những vị trí đang nằm trên phân vùng được đóng băng.
Kích hoạt chương trình bằng icon trên khay hệ thống.
Chọn chức năng Commit Now: nhấp Add File/Add Foder để đưa vào vị trí lưu dữ liệu trên phân vùng bị đóng băng (dữ liệu này sẽ không bị mất đi khi khởi động lại máy tính).
Nhấp Apply để các xác lập này có hiệu lực, xem hình 2.
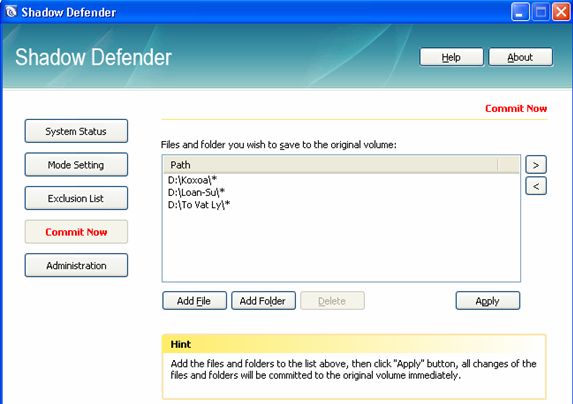
Hình 2
Ngoài ra bạn có thể tiến hành nhanh thao tác này bằng cách ngay trên Windows Explorer, nhấp phải vào đối tượng cần lưu dữ liệu trên phần vùng bị đóng băng và chọn Commit by Shadow Defender, xem hình 3.
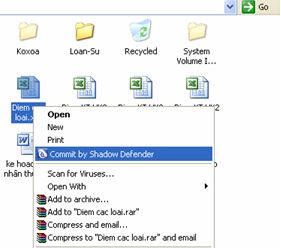
Hình 3
Exclusion list (danh sách các đối tượng được loại trừ đóng băng): Đây là chức năng hữu dụng – hơn hẳn người đồng hương DeepFreeze, bạn sẽ có thể thiết lập trước các đối tượng bất kỳ nào đó (tập tin lẫn thư mục) trên phân vùng được bảo vệ miễn nhiễm với việc bị đóng băng; khi đó dữ liệu sao lưu vào đây sẽ không bị mất đi khi hệ thống khởi động lại.
Cách thiết lập tương tự như ở Commit Now, xem hình 4.
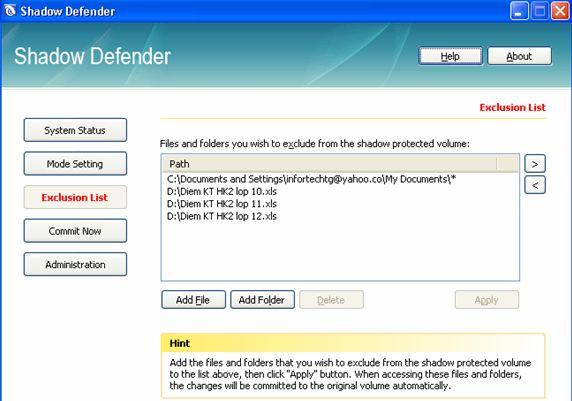
Hình 4
Lưu ý: Bạn không nên thiết lập vào đây các thư mục hệ thống quan trọng, vì lưu dữ liệu được cũng đồng nghĩa với virus có thể lây lan vào được.
Mode Setting: Nơi thiết lập tùy biến các phân vùng được bảo vệ (Shadow Mode) theo ý người dùng.
Đánh dấu chọn vào các phân vùng bình thường (Normal Mode) cần được bảo vệ (Shadow Mode).
Nhấp nút Enter Shadow mode để xác lập việc đóng băng bảo vệ, xem hình 5.
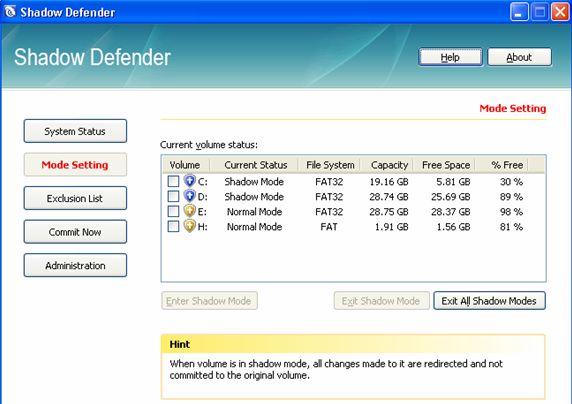
Hình 5
Tương tự bạn có thể vô hiệu hóa việc đóng băng bảo vệ bằng nút công cụ Exit Shadow Mode hay Exit All Shadow Modes.
System Status: Cho biết trạng thái hoạt động của chương trình trên hệ thống (các phân vùng được bảo vệ, các thư mục - tập tin được chỉ định không chịu sự bảo vệ này)
Để tháo bỏ chương trình bạn cần vô hiệu hóa chế độ bảo vệ trước, rồi tiến hành UnInstall như các chương trình khác.
Tổng kết: Với các ưu điểm vượt trội, cách sử dụng đơn giản ngay với cả người dùng bình dân, đây thật sự là một công cụ bảo vệ hệ thống hữu hiệu thay thế cho anh chàng DeepFreeze ngày càng già cỗi và chậm chạp.
3. ShadowUser Pro Edition 2.5.0.255 - Chương trình đóng băng ổ cứng hiệu quả
Nếu bạn đã từng biết đến phần mềm DeepFreeze dùng để bảo vệ an toàn cho máy tính rất hay, lần này tôi sẽ trình bày một phần mềm tương tự như thế nhưng xét về tính năng thì có phần "đỉnh" hơn nhiều, đó là ShadowUser.
Ưu thế khi sử dụng ShadowUser so với DeepFreeze:
Tạo sự an toàn hơn cho tài khoản admin vì ShadowUser không đòi hỏi thiết lập password, do đó khi không cần sử dụng thì dễ dàng gỡ bỏ. Nếu bạn quên password của DeepFreeze thì hơi bị gay đấy!
Trong quá trình sử dụng, nếu bạn ưng ý phần mềm nào mà không muốn cài đặt lại nó khi tắt chế độ ShadowMode thì ShadowUser cho phép bạn lưu lại cấu hình hệ thống ngay lúc này. Riêng với DeepFreeze thì bạn phải làm lại từ đầu.
Không thể chạy ShadowUser bằng phím tắt, chỉ có tài khoản Administrator mới có đủ quyền để điều khiển ShadowUser.
Lưu ý: Nếu cần "thử nghiệm" trước khi dùng chính thức, bạn nên sao lưu ổ C (hay ổ cài Windows) bằng Norton Ghost rồi cài ShadowUser lên ổ C. Sau khi đã "chán chê" thì restore ổ C để xóa mọi vết tích của ShadowUser.
Sử dụng ShadowUser Pro 2.5.0.255 như thế nào?
Bước 1: Thao tác với bảng điều khiển của ShadowUser.
Sau khi cài đặt, biểu tượng của ShadowUser sẽ xuất hiện dưới khay hệ thống, bạn nhấp phải vào nó chọn Open ShadowUser để mở bảng điều khiển của ShadowUser rồi xem 5 thẻ sau:
Thẻ Status: cho biết trạng thái hoạt động của hệ thống
Thẻ Configuration: cho phép xác lập các ổ đĩa/phân vùng (gọi tắt là ổ đĩa), các folder hoặc các file có thể nằm ngoài tầm kiểm soát của ShadowMode.
Volumes: xác định các ổ đĩa cần bảo vệ bằng ShadowUser, thông thường là ổ cài Windows, tuy nhiên bạn nhớ chừa lại 1 ổ để người khác có thể lưu dữ liệu khi làm việc trên máy.
Exclusion List: đây là một dạng thu nhỏ của việc “chừa ổ đĩa” ở bước Volumes trên vì ở đây bạn chỉ cần chỉ ra các folder (có chứa các file cho phép chỉnh sửa) nằm trong các ổ đĩa chịu ảnh hưởng của ShadowMode. Bạn phải đánh dấu kiểm ở ô Enable, sau đó chọn Add Folder để đưa lần lượt các folder cần sử dụng vào “vùng kiểm soát”, khi kích hoạt ShadowMode thì không thể xóa các folder này nhưng với các file chứa trong chúng thì vẫn có thể xử lý bình thường như tạo mới, chỉnh sửa nội dung hay xóa luôn.
Auto Comitt: thao tác tương tự như Exclusion List, các file (trong danh sách Add File) và folder (trong danh sách Add Folder) đều được khôi phục nếu bị xóa nhưng phần “nội dung” thì có thể chỉnh sửa được.
Thẻ Schedule: lập thời khóa biểu chạy ShadowMode, chỉ dùng khi bạn thực sự chuyên nghiệp trong việc lập kế hoạch cho máy tính chạy liên tục.
Thẻ Reports: ShadowUser ghi lại các lần đã khởi chạy ShadowMode để bạn tiện theo dõi.
Thẻ Statistics: hiển thị thông tin về các ổ đĩa.
Bước 2: Sử dụng quyền Administration của ShadowUser.
Vào Options chọn thẻ Administration (người dùng là người “bị” ShadowUser khống chế):
Bước 3: Kích hoạt ShadowMode.
Sau khi đã nghiên cứu xong 2 bước trên thì bạn kích hoạt ShadowMode bằng cách bấm vào Mode (nằm cạnh Options) chọn Active, cách thứ hai là nhấp phải vào biểu tượng dưới khay hệ thống chọn Enable ShadowMode. Lưu ý rằng mỗi lần kích hoạt/tắt chế độ ShadowMode (lệnh Activate để bật và lệnh Deactivate để tắt) thì bạn phải restart máy tính theo yêu cầu của ShadowUser là Reboot Now.
Bước 4: Tắt ShadowMode.
Chỉ có tài khoản Administrator mới có quyền tắt (Deactive), thao tác tương tự như khi kích hoạt. Tùy theo các thiết lập của bạn dành cho ShadowUser mà các chế độ khi Deactive có thể bị vô hiệu hóa, tuy nhiên chỉ cần quan tâm đến hai chế độ "Lose all changes, except for excluded files" (bỏ qua tất cả thay đổi của hệ thống, ngoại trừ các file đã được quy định trước) và Full system save (lưu tất cả thay đổi), chúng thật sự có ý nghĩa khi chính bạn sử dụng để "vọc" máy tính, riêng tài khoản Limited khi đã bị giới hạn thì không gọi được ShadowUser nên thuộc dạng Lose all changes(bỏ tất cả thay đổi, lúc này hệ thống được trả về thời điểm được lưu sau cùng)
Link: (kèm keygen)
www.mediafire.com/?t22nyywguyn
4. Power Shadow 2.6
Ưu điểm:
Có 2 chức năng đóng băng bằng cách lựa chọn trước khi vào Win (hiện lên các lựa chọn giống như lựa chọn để vào WinXP hay Vista).
Có 2 chức năng bảo vệ: Bảo vệ ổ chứa Win (mặc định C:\) và thứ hai là bảo vệ tất cả. Bảo vệ tất cả không được mặc định, các bạn phải vào Setting để đánh dấu chọn vào Full Shadow.
Bảo vệ hoàn toàn máy khỏi hiểm hoạ "chết chóc" do virus và những thứ tương tự.
Link:
www.mediafire.com/download.php?my3yjmymjmn
www.mediafire.com/?dmjwmrymsyc
Trích dẫn:
Name: PowerShadow
Code: VVR29E-R4WCK2-K4T111-V1YHTP-4JYJDD
5. Returnil Virtual System 2010 beta
Sử dụng công nghệ ảo hóa mạnh mẽ cho phép tạo bản sao phân vùng hệ thống trên RAM, Returnil cung cấp cho người dùng khả năng phục hồi các thay đổi không mong muốn đơn giản chỉ cần qua một lần khởi động lại máy; không phải hi sinh hiệu suất hoạt động hay hiệu năng của máy mà vẫn giúp giảm thiểu nhu cầu hỗ trợ kĩ thuật cũng như bảo trì thường kì.
Giữ phân vùng hệ thống an toàn khi duyệt web
Làm biến mất mọi virus, trojan, worm, adware, spyware,…chỉ sau một lần khởi động lại máy
✓ Thiết lập ép buộc các tính năng và bảo vệ tính riêng tư trên mạng
✓ Giúp giảm thiểu hao mòn đĩa bằng cách sử dụng bộ nhớ thay vì công nghệ tạo bản sao đĩa cứng
✓ Tiết kiệm thời gian, tiền bạc và công sức bằng cách bảo trì và cải thiện hiệu năng hệ thống
✓ Giảm thiểu hay loại bỏ nhu cầu chống phân mảnh đĩa thường kì trên phân vùng hệ thống
✓ Bộ lọc spam của bạn rất mạnh mẽ, nhưng không phải là không bao giờ sai sót - Returnil sẽ loại trừ mọi hậu quả gây ra do mở các email hay tập tin đính kèm có virus
✓ Xóa bỏ mọi dấu vết sử dụng máy tính
✓ Xóa bỏ dấu vết mọi hoạt động ngay cả nếu máy tính tắt hay hư hỏng
✓ Loại bỏ nguy cơ khi thử phần mềm mới không đòi hỏi khởi động lại máy để cài đặt
✓ Cung cấp khả năng bảo vệ mạnh mẽ, đơn giản và thông minh hơn cho máy tính
✓ Tích hợp mạnh mẽ với các hệ điều hành Windows hỗ trợ
✓ Dễ dùng, dễ cấu hình, chỉ một công cụ duy nhất giúp bạn cứu vãn tình thế khi mọi công cụ khác thất bại!
✓ Phát hiện và loại bỏ các phần mềm độc hại từ máy tính của bạn
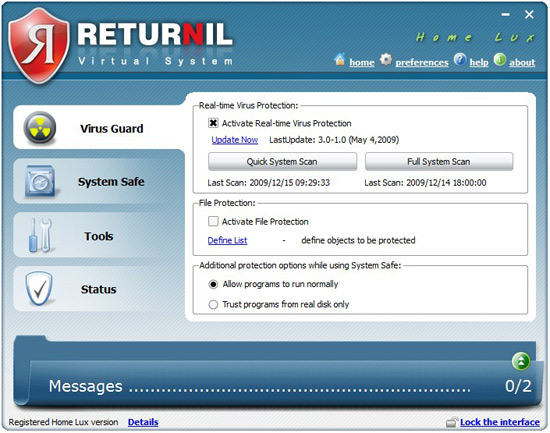
Tạo ra một bản sao ảo của hệ thống thực sự của bạn
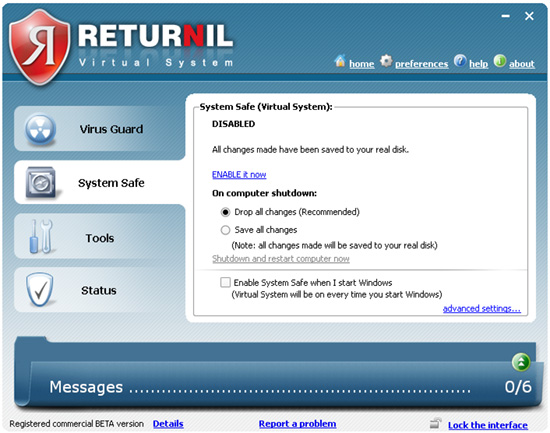
Cho phép cho bảo vệ thời gian thực
Lưu thay đổi để các tập tin và thư mục cá nhân trong khi hệ thống an toàn là ON
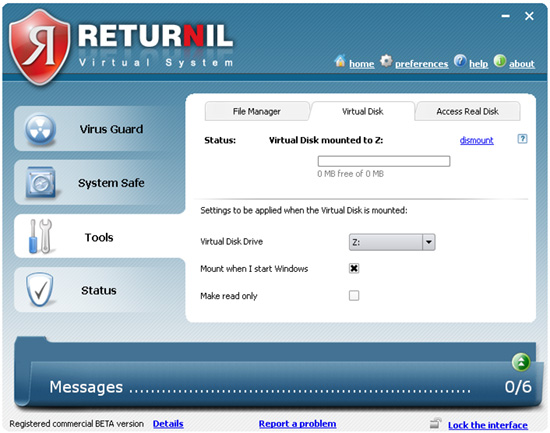
Không cần phải lo lắng rằng những thay đổi của bạn sẽ bị mất khi khởi động lại
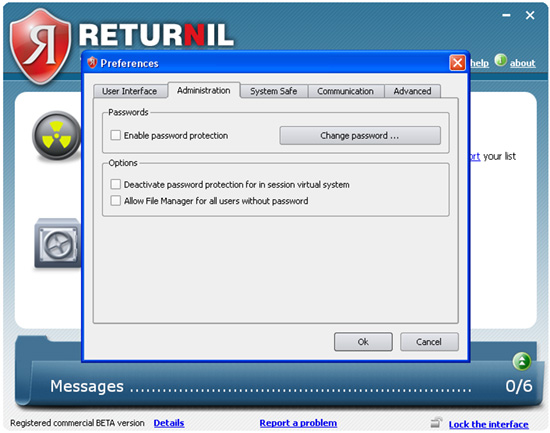
Hỗ trợ thay đổi các thư mục mặc định
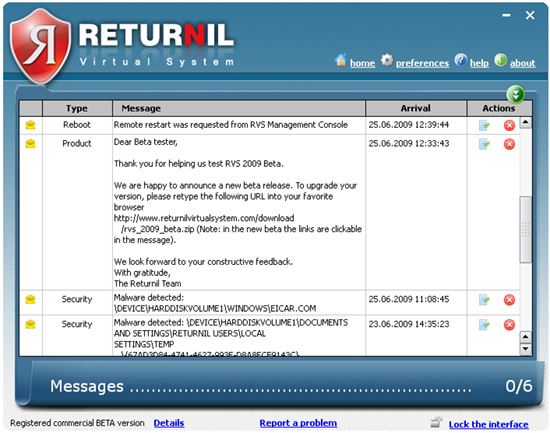
Tương thích với Windows Vista và Windows 7 (32 bit / 64 bit)
Ngôn ngữ: Tiếng Anh, Tiếng Đức, Tiếng Nhật, Tiếng Trung Quốc
Giao diện người dùng đơn giản
Link: Drive Vaccine PC Restore Plus phần mềm đóng băng Pro cho phòng net!
forum.taiphanmem.org/index.php?topic=609.msg1451#msg1451
majorgeeks.com/download.php?det=58416
Drive Vaccine PC Restore Plus (Client)
Drive Vaccine PC Restore Plus Hiện tại nó là số 1 về phần mềm đóng băng dùng cho phòng net.
Một số điểm nổi trội phần mềm đóng băng Drive Vaccine PC Restore Plus và các phần mềm trước ( Như: DeepFreeze, DriverVacine phiên bản trước . . .)
DeepFreeze, DriverVacine phiên bản trước :
Mở máy - thực hiện lệnh “rả băng” – khởi động lại máy - thực hiện cập nhật - thực hiện lệnh “ đóng băng “ - khởi động lại máy - cho khách hàng sử dụng.
( Sau khi mở máy,phải qua hai lần khởi động mới có thể giao cho khách hàng sử dụng )
Phần mềm Drive Vaccine PC Restore Plus :
Mở máy - thực hiện cập nhật - thực hiện lệnh “ update workstations baseline “ – cho khách hàng sử dụng.( không cần phải khởi động lại máy )
Đối với DV Plus không có khái niệm “đóng băng”,”rã băng” như trước ; mà nó chỉ có baseline nói nôm na là một ảnh chụp hiện trạng đĩa vào một thời điểm nào đó.Như vậy,khách hàng tuỳ thích vọc máy tính ,khi máy tính khởi động lại nó sẽ trở lại hiện trạng của baseline.
Có thể nói,lúc nào nó cũng “đóng băng” , trong lúc nó “đóng băng” bạn cần thay đổi gì cứ việc thực hiện rồi đơn giản thêm một thao tác ra lệnh “update” là thay đổi của bạn được giữ nguyên,không bị mất đi và baseline mà nó trở lại là vào thời điểm bạn thực hiện việc “update”
Đây mới là điểm nổi trội của Drive Vaccine PC Restore Plus là chưa có con Virus nào xuyên thủng qua nó cũng nhủ Tool để phá được .
Drive Vaccine PC Restore Plus RMC (Sever)
- Quản lý các máy trạm bằng một console đồ hoạ.
- Tổ chức máy trạm theo nhóm để dễ quản lý.
- Phục hồi lại máy con từ xa trở lại hiện trạng vào thời điểm mà ta chọn trước.
- Thiết lập từ xa lại thời điểm để máy trạm phục hồi lại theo hiện trạng đó.(dùng tứ update ).
- Cấu hình lại các thiết lập của phần mềm Drive Vaccine PC Restore Plus client từ xa như :dấu biêu tượng, cập nhật thời điểm phục hồi hiện trạng, tự động phục hồi khi khởi động hoặc vào một thời gian do ta định trước ,tạm ngưng đóng băng để cho phép ghi vào đĩa v.v...
- Tắt, mở máy, khởi động máy từ xa.
- Xem các tính chất của máy con như : dung lượng bộ nhớ, dung lượng ổ cứng, dung lượng ổ cứng còn trống ...
- Gởi file tới máy con và chạy các file đó tại máy trạm ( có thể dùng để cập nhật).
- Remote Desktop các máy Windows XP Professional.
- Tạo lịch trình cho các công việc tự động chạy tại máy trạm...
Link MF:
www.mediafire.com/?sharekey=5d289fcde261f90e0f83d91f6dff7c38e04e75f6e8ebb871
7. Disk Write Copy - Phần mềm đóng băng hệ thống cho các “vọc sĩ”
tinyurl.com/pctips0662
Những tính năng nổi bật của DWC:
✓ Tốc độ làm việc rất nhanh, dễ sử dụng.
✓ Dung lượng đĩa cứng sau khi đóng băng chỉ tăng khoảng 100MB.
✓ Có thể đặt mật khẩu bảo vệ Windows khi khởi động.
✓ Tùy chọn “phá băng” hệ thống ngay lúc khởi động.
✓ Có thể restore lại hệ thống bất cứ lúc nào.
Sử dụng:
Sau khi cài đặt và khởi động lại máy tính, bạn chọn phân vùng cần đóng băng từ giao diện của DWC, nhấp chuột ở cột New mode ở ổ đĩa cần đóng băng và chọn một trong ba tính năng sau:
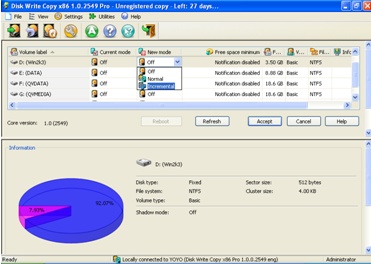
- Off (mặc định): tắt tính năng đóng băng.
- Normal: tương tự như các phần mềm đóng băng khác, lựa chọn này sẽ tự động restore lại hệ thống mỗi khi máy tính khởi động.
- Incremental: tính năng này chỉ có ở phiên bản Pro. Mọi thay đổi vẫn được giữ nguyên bất chấp việc restart hay shutdown máy tính. Sau này khi đã “vọc” chán và muốn restore lại hệ thống về lúc ban đầu, bạn chỉ cần chuyển sang chế độ Normal hoặc Off, sau đó khởi động lại máy là xong.
Sau khi chọn xong, bạn nhấp nút Accept bên dưới và bấm Yes ở hộp thoại hiện ra để restart lại hệ thống, lúc này một bản sao của hệ thống sẽ được tạo, mọi thay đổi sẽ diễn ra trên bản sao này. Bạn có thể xem dung lượng đĩa cứng được DWC sử dụng (Used by shadow) và các thông tin khác ở biểu đồ hiển thị bên dưới màn hình giao diện.
Cấu hình:
Trước khi chỉnh sửa cấu hình của DWC, bạn cần phải tắt (Off) tính năng đóng băng của ổ đĩa cài hệ điều hành nếu nó đang ở chế độ Normal hay Incremental. Tiếp theo, bạn chọn mục Settings trên thanh menu, cửa sổ Settings có hai thẻ chính như sau:
- Control Password: bạn đặt mật khẩu bảo vệ chương trình bằng cách chọn mục Specify Disk Write Copy control password hoặc bạn gán quyền truy cập DWC cho user trên máy tính bằng cách chọn mục Specify local user to control Disk Write Copy và nhập vào tên của user.
- Control before OS boot: gồm các lựa chọn Allow OS boot password (đặt mật khẩu bảo vệ Windows), Allow DiskWriteCopy control before booting OS (cho phép người dùng “phá băng” hệ thống trước khi khởi động Windows), Allow DiskWriteCopy control password before booting OS (bảo vệ tùy chọn “phá băng” bằng mật khẩu).
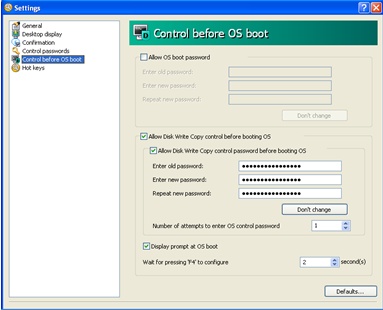
DWC chỉ cho dùng thử trong 30 ngày, khi hết hạn sử dụng hệ thống sẽ tự động “rã băng” và DWC cũng không dùng được nữa. Tuy nhiên, bạn có thể lùi lại ngày giờ hệ thống trước khi hết hạn 30 ngày để tiếp tục sử dụng nhưng nhớ tắt (Off) DWC khi chỉnh lại ngày giờ để thay đổi được lưu lại.
8. Clean Slate 5.0 Build 3012 Clean Slate có chức năng tương tự như Deep Freeze và ShadowUser, nhưng vượt trội cả về tính năng cũng như cách làm việc
Nếu như bạn định khởi động lại máy để cập nhật antivirus, windows thì chuyện đó không cần thiết, vì Clean Slate có thể tự tắt tính bảo vệ ngay tức thì, khóa những thư mục, tập tin mà bạn không cho phép truy cập, chỉnh sửa
Cho phép chọn từng tập tin, thư mục để không phụ thuộc vào tính năng bảo vệ của Deep Freeze. Điều này rất có ý nghĩa nếu như bạn cài DuMeter, BWMeter để tính dung lượng thì Clean Slate sẽ không can thiệp vào thư mục có chứa hai chương trình trên (nếu bạn thiết lập sẵn) và DuMeter sẽ không bị "quay lại" con số từ đầu mỗi khi khởi động máy.
Nhận biết một số chương trình antivirus nổi tiếng và không can thiệp vào phần cập nhật của chương trình
Sau khi cài xong Clean Slate 5.0, khởi động lại máy rồi, bạn nên tắt chức năng "Optimize Boot Performance" bằng cách chọn Disable (vì chức năng này có thể làm treo máy nếu máy không mạnh, và khi đã Disable thì máy sẽ khởi động lâu hơn một chút)
Muốn tắt hay bật toàn bộ các tính năng của Clean Slate, bạn vào Menu File -> Disable All Security On This Computer. Đây cũng là cách để bạn thiết lập cho máy của mình có bị đóng băng bởi CLean Slate hay không?
Chức năng "Clean Slate Security for Administrator" cần được Enable ngay sau khi khởi động bởi Clean Slate mặc định là để cho tài khoản Administrator muốn làm gì trên máy cũng được
Chức năng "Writable File and Folder" cho phép bạn thêm thư mục, thậm chí là tâp tin không bị ảnh hưởng bởi Clean Slate sau mỗi lần khởi động.
Chức năng "Exempt Application" cũng rất thú vị. Nó giúp cho một tập tin trên máy có thể thực hiện bất cứ điều gì mà không phải sợ bị mất sau khi khởi động.
Lưu ý quan trọng: Nếu như bạn cần cài đặt thêm phần mềm trong khi Clean Slate đang bật, bạn phải khởi động lại máy, DISABLE Clean Slate rồi mới cài phần mềm. Đương nhiên là bạn có thể disable Claen Slate mà không cần khởi động lại nhưng tôi khuyên bạn không nên làm thế bởi vì nếu máy bạn có virus, thì khi bạn Disable Clean Slate, tập tin virus được ấn định sẽ được xóa sau khi khởi động chứ không xóa mọi thay đổi trên máy khi DISABLE CLEAN SLATE, nhưng VIRUS phá hủy máy tính ngay sau khi DISABLE CLEAN SLATE. Để an toàn, hay khởi động máy rồi cài chương trình nhé.
Khi sử dụng Acronis true image hay Norton ghost. Nếu như bạn tắt máy ngang rồi dùng acronis true image hay norton ghost để sao lưu máy thì khi bạn restore, những thay đổi vẫn còn và không biến mất sau khi khởi động, bởi phần dự trữ của Clean Slate chỉ bị xóa, còn Clean Slate chưa kịp phục hồi lại những thay đổi trên máy. Tốt nhất, nếu như bạn lỡ tắt máy ngang, hãy khởi động lại máy, chờ cho đến khi vào được Windows, có thể tắt Clean Slate cũng được, Restart hệ thống đàng hoàng rồi hày dùng True Image hay Ghost nhé.
Link:
www.mediafire.com/?js3gtg0mnmj
rapidshare.com/files/85349732/Clean_Slate_5.0_Build_3012.rar
Pass: vndownload.org
9. Windows SteadyState 2.5 - Trình đóng băng mạnh mẽ của Microsoft
Giới thiệu
Microsoft vừa tung ra một phần mềm miễn phí có tên Windows SteadyState, giúp những người quản lý máy tính công cộng (ở thư viện, trường học...) hoặc máy tính dùng chung (gia đình, văn phòng...) có thể thiết lập quyền sử dụng theo ý muốn một cách hiệu quả mà đơn giản. Điều đáng nói ở phần mềm này là nó cung cấp những tính năng quản trị cực kỳ toàn diện và chuyên nghiệp, trong khi chỉ yêu cầu những hiểu biết tối thiểu về máy tính mà hầu hết các nhân viên thư viện bình thường hay các vị phụ huynh có máy tính nào cũng có thể làm được.
Giao diện sử dụng của SteadyState rất đơn giản, dễ hiểu, không bao giờ đòi hỏi chỉnh sửa Windows registry hay xử lý các thư mục phức tạp trên ổ cứng.
Người quản trị máy tính có rất nhiều lựa chọn thiết lập mức độ truy cập máy cho người sử dụng, như những phần mềm nào, ổ đĩa nào, website nào họ được phép mở. Họ cũng có thể khoá pa-nen điều khiển máy hay Windows Explorer, cấm chỉnh sửa các tệp, cấm sửa các thiết lập máy, cấm sao dữ liệu từ máy sang ổ USB...
Các phụ huynh thậm chí có thể thiết lập giới hạn thời gian truy cập máy đối với con cái, hoặc chức năng tự động đăng xuất sau một thời gian máy không được sử dụng. Việc kết hợp SteadyState với dịch vụ Windows Live OneCare còn cho phép lập danh sách những địa chỉ được phép liên lạc, những website hoặc loại website được phép truy cập...
Sau khi đã giao máy tính công cộng hoặc máy tính chia sẻ vào "tay" SteadyState, bạn có thể hoàn toàn yên tâm bởi ngoài những thiết lập được đặt sẵn, cho dù người dùng có "phá hoại" máy theo những cách mà bạn chưa tính trước được (xoá các tệp quan trọng, chỉnh sửa hệ thống, tải các tệp vào máy...) thì bạn chỉ cần khởi động lại máy là mọi thay đổi sẽ bị xoá, đưa máy trở về trạng thái cũ. Chức năng này tương tự như System Restore, nhưng thuận tiện và đơn giản hơn nhiều.
Link: www.microsoft.com/downloads/details.aspx?FamilyID=d077a52d-93e9-4b02-bd95-9d770ccdb431&displaylang=en
Làm thế nào để vượt qua đối thủ cạnh tranh?
Bạn cần website để giới thiệu dịch vụ?
Cho đến lúc này, điều mà bạn đang quan tâm có lẽ là muốn tìm hiểu thêm về dịch vụ thiết kế website và Công ty chúng tôi?
SỞ HỮU NGAY WEB CHUYÊN NGHIỆP TẠI ADC VIỆT NAM ĐỂ VƯỢT QUA ĐỐI THỦ NGAY HÔM NAY!!!
Tổng đài tư vấn miễn phí
CÔNG TY CP GIẢI PHÁP VÀ PHÁT TRIỂN PHẦN MỀM ADC SOFTWARE
Số 1, LK 11A Làng Việt Kiều Châu Âu, KĐT Mỗ Lao, P Mỗ Lao, Hà Đông, HN
(024).3783.5639 - (024).3783.5640
ĐĂNG KÝ TƯ VẤNMIỄN PHÍ

Đang tải...